Exportar datos¶
Acceso¶
Dos modelos de utilidades de exportación: Uno explícito y otro genérico, iniciado desde la fuente de datos a exportar.
Para el primero: Pestaña «Utilidades». Bloque «Varias». Botón «Exportar».
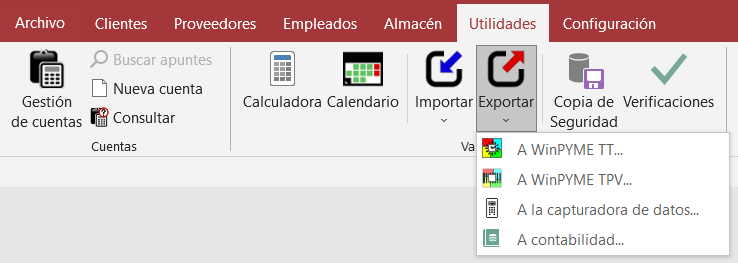
Para el segundo, se accede desde múltiples sitios. Lo vemos al hablar de la propia utilidad.
Finalidad¶
Exportar datos a otros formatos o a otras aplicaciones. A partir de utilidades diferenciadas; veámoslas una a una.
Los datos de las tablas maestras y de las tablas principales es posible exportarlos a otros formatos de datos: Excel, RTF (Texto enriquecido) y Texto Plano.
Exportar¶
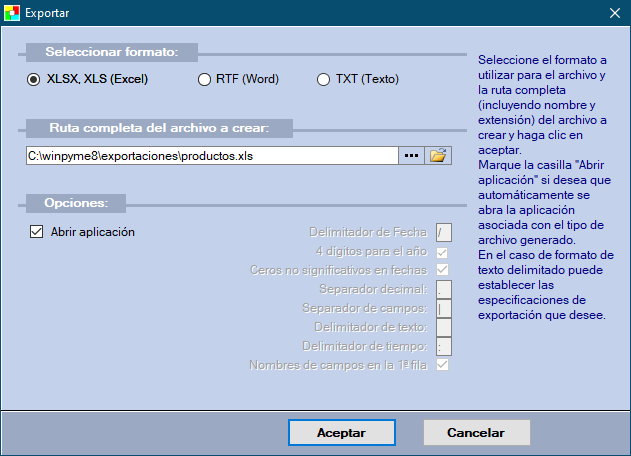
Es la utilidad genérica, que se llama desde los formularios de las tablas maestras (Clientes, Proveedores, Empleados y Productos), desde las consultas de las tablas principales (Proyectos, Trabajos, Ventas, Compras y Pedidos) y desde alguna consulta más (Inventario, por ejemplo) en la que se dispone del botón «Exportar» en su diálogo.
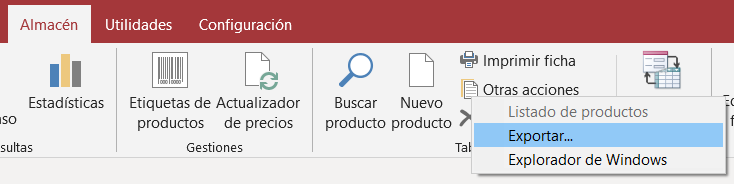
La exportación de los datos de las tablas maestras (clientes, proveedores, empleados y productos) se inicia desde el menú accesible desde el botón “Otras acciones” del formulario o de la barra de botones del formulario. La de las tablas principales se inicia desde las respectivas consultas, por ejemplo, la consulta de trabajos, pinchando en el botón «Exportar…».

Una vez lanzada la utilidad, proceda de la siguiente forma:
Seleccione el formato al que se desea exportar.
Indique la ruta completa del archivo a crear. Es conveniente que la extensión del fichero se corresponda con el formato al que se desea exportar. De lo contrario probablemente surjan problemas al abrirlo con la aplicación de destino. Se presenta en ese caso un mensaje de advertencia
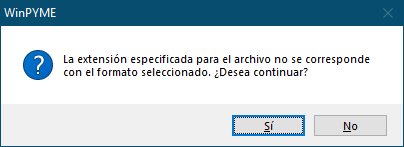
Si lo desea, puede marcar las opciones disponibles:
Abrir aplicación: Para cualquier formato. Si está marcado, al terminar de generar el fichero, se abrirá la aplicación asociada con el tipo de fichero (el block de notas en caso de texto, Microsoft Excel en caso de Excel…)
Resto de opciones: Sólo disponibles para el formato TXT.
Delimitador de fecha: El carácter a usar como delimitador en los campos cuyo contenido es una fecha.
4 dígitos para el año: Si se marca, las fechas aparecerán en formato “aaaa”. Si no, el formato será “aa”.
Ceros no significativos en fechas: Marcado el formato para día y mes será respectivamente “dd” y “mm”. Sin marcar, será “d” y “m” respectivamente. Quiere esto decir que, por ejemplo, agosto será “08” u “8”.
Separador decimal: El carácter a usar como separador decimal en los campos en los que proceda.
Separador de campos: El carácter que indicará donde termina un campo y comienza el siguiente.
Delimitador de texto: Si desea utilizar algún carácter (por ejemplo, comillas) para definir los campos de texto.
Delimitador de tiempo: En los campos de fecha para separar las horas de los minutos.
Nombres de campos en la 1ª fila: En el fichero de texto que se cree, si desea que la primera fila se corresponda con los nombres de los campos (los títulos de cada columna) o no.
Es conveniente en estas definiciones no repetir los caracteres usados como separadores, especialmente el separador de campos ya que esto puede provocar resultados inesperados de cara a la interpretación del fichero resultante.
WinPYME TT¶
Con esta utilidad podemos exportar datos tanto a WinPYME TT 1 como a WinPYME TT Pocket (simplemente marcando la casilla situada al pie del diálogo: «Enviar a WinPYME TT Pocket (Android)»). Ambas son aplicaciones que automatizan el registro de los tiempos de taller, la primera desde un puesto de escritorio y la segunda desde un teléfono o Tablet Android.
Sólo es necesario marcar los empleados y los trabajos cuyos datos queremos exportar e indicar la ubicación en la que queremos poner los ficheros de intercambio (Ruta grabación) que contendrán la información. Estos ficheros son los que se utilizarán para alimentar la base de datos de destino, en el primer caso (WinPYME TT) de forma manual en otro proceso (de importación de datos desde WinPYME TT) y en el segundo (WinPYME TT Pocket) de forma automática, en el mismo proceso de exportación.
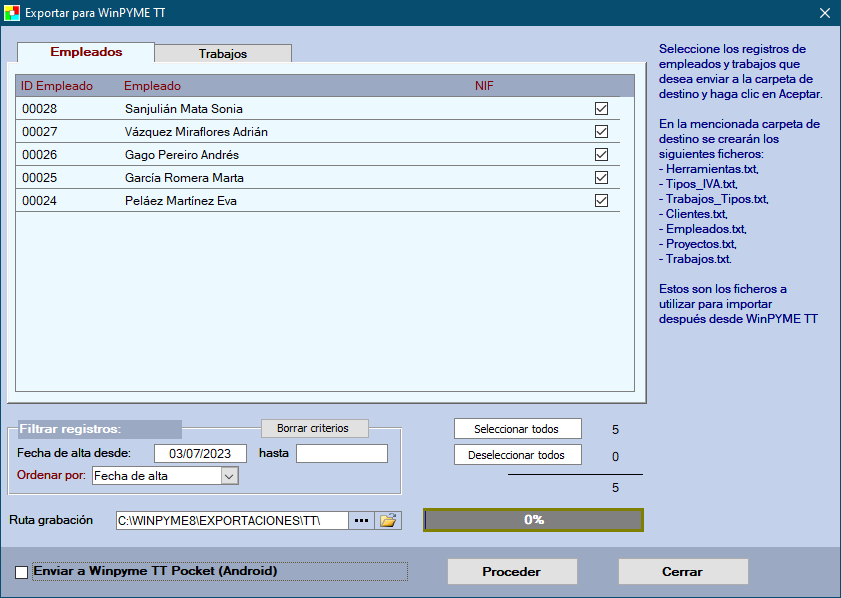
WinPYME TPV¶
WinPYME TPV es una aplicación de escritorio que sirve para registrar ventas desde un TPV. WinPYME TPV, al igual que WinPYME TT, puede instalarse y conectarse directamente a las bases de datos de WinPYME (en cuyo caso no es necesaria esta utilidad de exportación de datos) o puede instalarse de forma aislada y trabajar con sus propias bases de datos. Es en este último caso en el que resulta de interés la utilidad ya que permite la exportación de los datos de productos (actualizando precios, etc.).
Sólo es necesario marcar los productos cuyos datos queremos exportar e indicar la ubicación en la que queremos poner los ficheros de intercambio (Ruta grabación) que contendrán la información. Estos ficheros son los que se utilizarán para alimentar la base de datos de destino, de forma manual en otro proceso (de importación de datos desde WinPYME TPV).
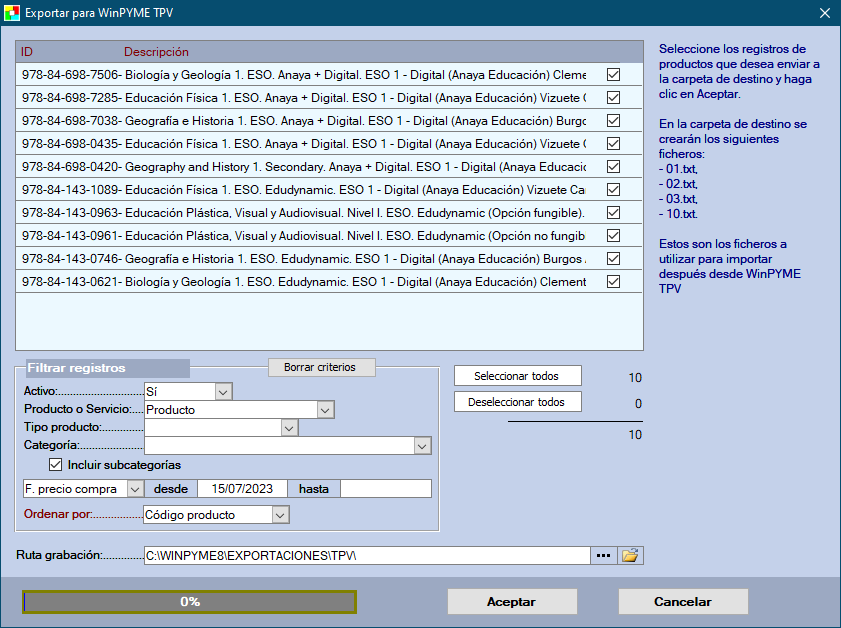
Capturadora de datos¶
Sirve para exportar información de los productos a la capturadora de datos 2. La operatoria, en cuanto a la selección de productos es igual a la usada en la exportación a WinPYME TPV; de hecho, se dispone de las mismas opciones de filtrado de datos. La diferencia con ella es que la exportación propiamente no se hace a ficheros de intercambio sino directamente a la capturadora, para lo que debe estar conectada al equipo a través de un puerto COM o USB.
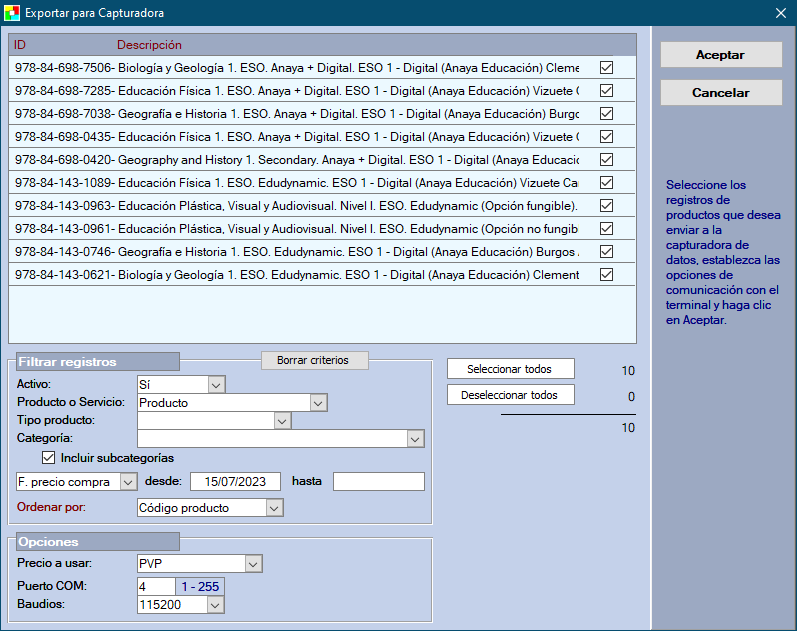
Contabilidad¶
Con esta función, puede exportar los datos de facturación a Contabilidad. El sistema lleva los datos a un fichero de traspaso en formato texto, del que podrá recogerlos con el programa de destino.
Las cuentas a las que llevará los apuntes vienen determinadas en la configuración de WinPYME: Para los clientes, proveedores y empleados en la ficha de cada cual; para los desgloses por el tipo impositivo, en la configuración de los impuestos; para los registros de cobros/pagos, en la tabla auxiliar de formas de pagos (salvo que no se haya señalado una determinada forma de pago, en cuyo caso se toma el valor establecido en el cuadro de diálogo); para las compras, en la configuración de capítulos de gastos y para las ventas, en la señalada en la sección de opciones del cuadro de diálogo.
WinPYME no verifica que los números de cuenta sean correctos ni en cuanto a la longitud ni en cuanto a la numeración.
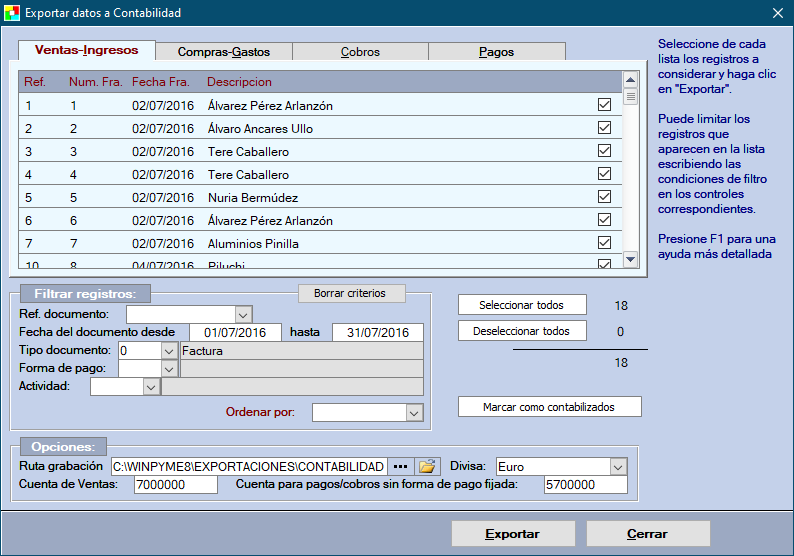
En la lista de documentos disponibles se muestran todos los que cumplen las condiciones establecidas en el bloque “Filtrar registros”. Si no especifica aquí ninguna condición, con respecto a las pestañas de ventas y compras, se mostrarán todos los documentos (sean del tipo que sean: facturas, presupuestos, albaranes, etc.) que no estén marcados como contabilizados.
Con respecto a las pestañas de pagos y cobros, se mostrarán los vencimientos pagados que no tienen marca de contabilizado cuyo documento si está marcado, ya que los pagos y cobros de documentos que están pagados se traspasan directamente con el propio documento.
Un ejemplo ilustra mejor esta explicación: Tenemos dos facturas, la factura 25, registrada como pagada, que no se ha marcado que esté contabilizada (esta sólo aparecerá en el listado de ventas y se traspasarán dos asientos: el de la venta y el del pago). Con la factura 26, registrada como pagada y contabilizada, pero el pago no figura como contabilizado (quizás porque en el momento de hacer el traspaso a contabilidad todavía no estuviese pagada). Este registro aparecerá en la pestaña de cobros (o pagos) y se creará únicamente el asiento de pago.
Las condiciones de filtro se establecen para todas las pestañas: Ventas, compras, cobros y pagos.
Una vez que se listan los documentos con los que desea trabajar, es necesario marcar aquellos que desea traspasar a contabilidad (puede resultarle cómodo utilizar los botones “Seleccionar todos” y “Deseleccionar todos”).
Se indica la carpeta destino de los archivos que se crearán, así como la divisa 3 y se hace clic en Aceptar. Empezará el proceso de traspaso, que lleva bastante tiempo debido a todas las operaciones que debe realizar el sistema para un correcto traspaso.
- 1
WinPYME TT puede descargarse gratuitamente desde www.winpyme.com e instalarse conectada directamente a las bases de datos de WinPYME (en cuyo caso no sería necesaria esta utilidad de exportación de datos) o totalmente aislada. En este último caso sí se hace necesario poder pasar información sobre los trabajos abiertos y sobre los trabajadores susceptibles de hacer esos trabajos a través de esta exportación de datos para WinPYME TT.
- 2
La capturadora se suministra de forma independiente ya configurada para operar con WinPYME. Principalmente se usa para tener movilidad para poder recoger datos de productos que entran y salen del almacén. Estos datos se descargan posteriormente a un PC y se incorporan a WinPYME, momento en el que puede eliminarlos de la memoria de la máquina. A la capturadora se puede incorporar la información de los productos existentes en WinPYME a través de esta utilidad de exportación.
- 3
Puesto que se toma en consideración las especificaciones para el traspaso a ContaPlus, del Grupo SP, la divisa debiera ser Euro. Señalar una divisa que no sea Euro puede provocar resultados inesperados, ya que se realizan conversiones a la divisa seleccionada aquí. Todos los apuntes se valorarán en base a la divisa aquí indicada, con independencia de la utilizada en el documento.
