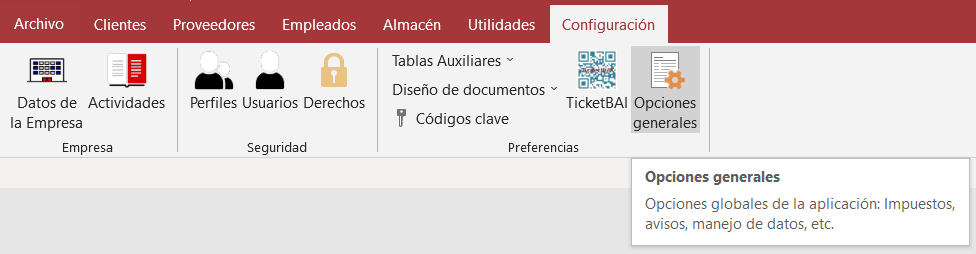Diseño de documentos¶
Finalidad¶
Determinar la disposición impresa de los documentos de las tablas principales 1.
Dentro de estos documentos vamos a distinguir dos bloques; Por un lado, la configuración de Trabajos y por otro la de los siguientes documentos:
Ventas (facturas, albaranes, presupuestos, etc. para los clientes)
Compras (facturas, albaranes, etc. de los proveedores)
Pedidos a los proveedores
Los Trabajos¶
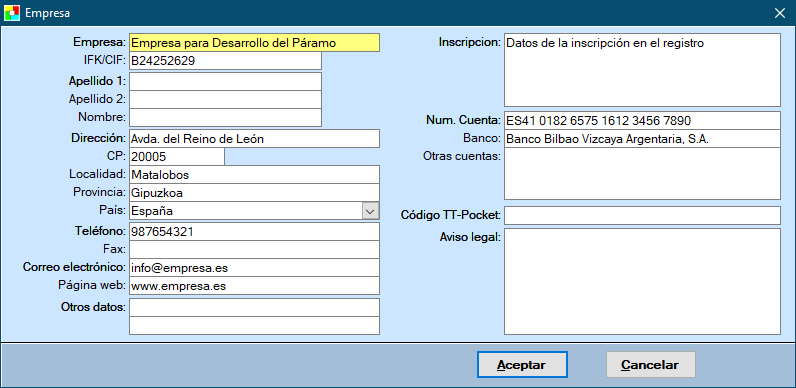
El informe control de trabajos consta de varias secciones (datos generales del trabajo, datos de mano de obra, datos de materiales y datos de otros conceptos). Mediante este formulario de configuración ud. puede decidir qué datos se incluyen en las tres últimas secciones y qué datos no, así como el orden en que se han de colocar y su tamaño.
Igualmente podrá decidir qué totales se han de incluir y cuáles no.
Los documentos de ventas, compras y pedidos¶
La configuración es exactamente igual para cada uno de ellos. Sólo cambian los datos que se incluyen.
Procedimiento¶
Lo primero es seleccionar el tipo de documento que desea configurar 2. Una vez seleccionado, se carga con los datos existentes en ese momento y ya puede comenzar a modificar aquellos que desea cambiar.
Para configurar los controles cuyas propiedades desea establecer de cada una de las secciones, ha de seleccionarlos, bien marcándolos en la lista de campos o pinchando sobre ellos (si los ve) en la imagen de muestra y una vez seleccionados fijar las distintas propiedades escribiendo directamente los valores en los controles correspondientes o (en el caso de posición y anchura y altura) pulsando sobre la flecha correspondiente.
Por otra parte, como la configuración es independiente para cada tipo de documento, puede establecer la de unos documentos copiándola de otros que ya tenga configurados a su gusto mediante el control “Copiar configuración de”.
El Encabezado¶
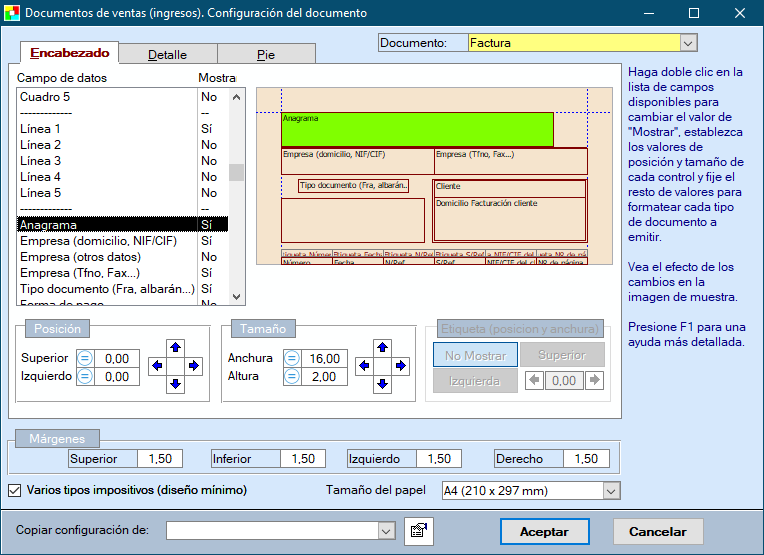
En el encabezado, ha de indicar los campos que desea utilizar 3 y, al menos, establecer las propiedades de los que desea mostrar (fuente, bordes, posición, dimensiones y las propiedades relativas a su etiqueta).
La altura de la sección viene determinada por la suma de los valores Superior y Altura del control que suponga el mayor valor, con independencia de que este se muestre o no. Por ejemplo , en la ilustración del encabezado, la altura total destinada a esta sección viene determinada por los controles Número, Fecha, N/Ref, etc. situados más abajo. Si desease dejar un espacio en blanco después de estos controles, es decir, dar más altura a la sección, podría indicar una posición superior mayor para un control que no esté usando, como por ejemplo Línea 2.
La configuración detallada de las propiedades se hace en la hoja de propiedades. Las propiedades que se establecen en ella afectarán al campo seleccionado en la lista de campos disponibles para la sección en la que nos encontremos.
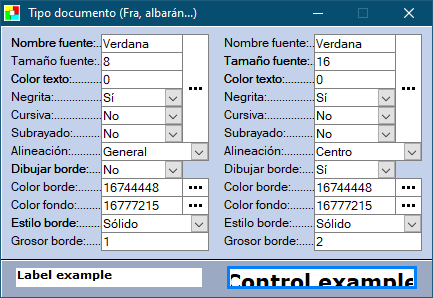
El sistema distingue automáticamente entre los diversos tipos de campos dejando activos sólo los que afectan al control; así, por ejemplo, los relativos a la fuente no están disponibles cuando el campo seleccionado es el anagrama o una línea.
Considerando que existen muchos campos y que las múltiples opciones de configuración pueden resultar tediosas también es posible llevar la configuración establecida para un control determinado al resto de controles, bien de la sección o bien de todo el documento utilizando el botón correspondiente del formulario principal…
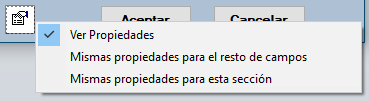
El detalle¶
La configuración del detalle es similar a la del encabezado.
Las diferencias fundamentales son que no es necesario indicar la posición y anchura de la etiqueta ya que estas se determinan con la posición y anchura del campo y que la posición no se refiere a la posición con respecto al borde superior o izquierdo del papel sino numérica respecto del orden de presentación de la columna.
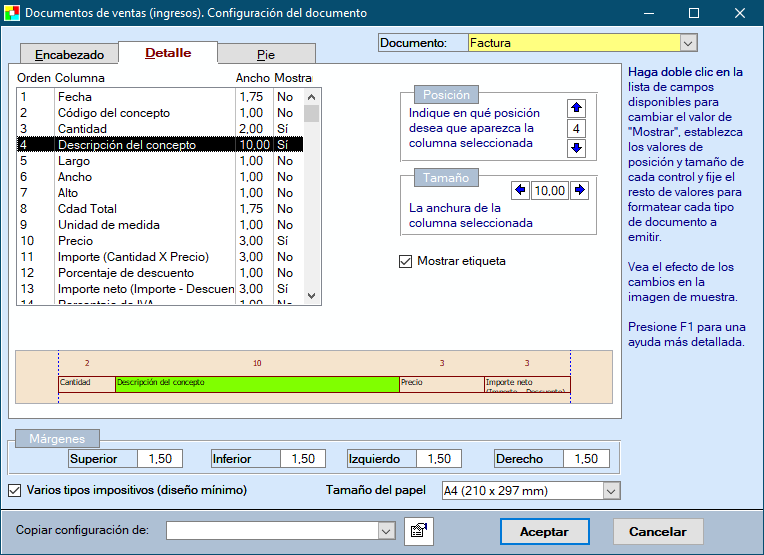
El pie¶
La configuración del pie puede ser igual a la del encabezado o a la del detalle, dependiendo de la forma que se desee usar.
La diferenciación se establece desde la opción “Varios tipos impositivos (diseño mínimo)” y es debida a que en un documento ud. puede usar más de un tipo impositivo (por ejemplo, conceptos con un 10% de IVA y conceptos al 21%). Con esta opción activada, el documento mostraría en el pie los totales de forma independiente: Una línea por cada tipo de IVA y la configuración sería idéntica a la pestaña detalle.

Sin embargo, si no activa esta casilla, le va a permitir indicar la posición exacta de cada elemento, siendo similar la configuración al encabezado, aunque si usa más de un tipo impositivo, el resultado será impredecible ya que tomará las bases imponibles y totales en su conjunto.

- 1
A la configuración del resto de documentos de los que hablamos se accede directamente desde la propia utilidad, por ejemplo, la gestión de cheques y Etiquetas de productos.
- 2
En la ilustración, el documento a configurar es Factura. Se selecciona en el cuadro de lista “Documento”.
- 3
Haga doble clic sobre la lista de campos disponibles para mostrarlos u ocultarlos.