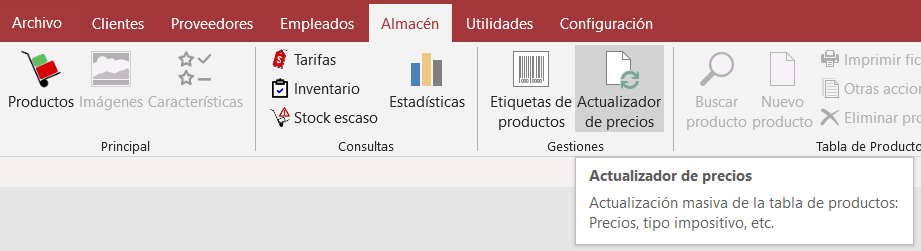Proyectos¶
Finalidad¶
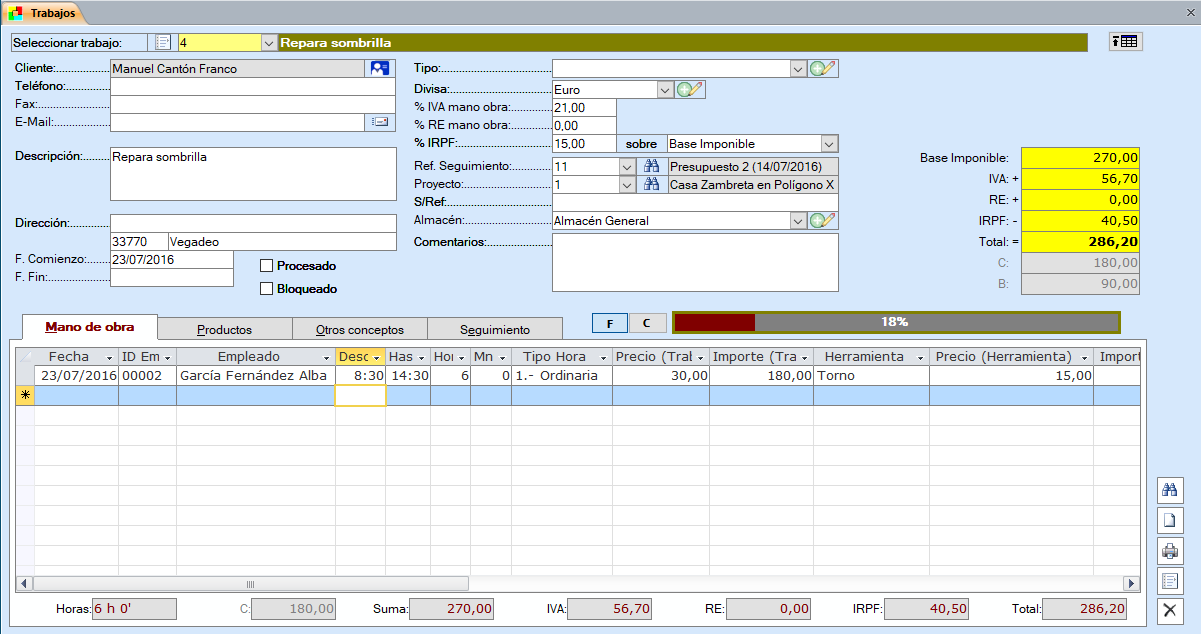
La utilidad de un proyecto radica en la posibilidad de agrupar trabajos, documentos de ventas, documentos de compras y pedidos relacionándolos entre sí. Un proyecto se puede entender, entonces, por ejemplo, como una obra de albañilería (o de cualquier otro tipo): Podemos crear varios trabajos por cada parte de la obra (cimentación, colocación de ventanas y puertas, instalación eléctrica, etc.) o cualquier otra división.
Un proyecto nos puede servir para llevar el seguimiento de un producto: Por ejemplo, un taller de reparaciones. Cada vez que entra un vehículo en su taller abre una ficha de trabajo. Para saber qué reparaciones ha efectuado sobre un determinado vehículo, debió haber creado un proyecto para el vehículo y posteriormente, en cada trabajo, haber indicado que el trabajo está asociado con el proyecto abierto para el vehículo.
Procedimientos¶
Al abrir el formulario aparece vacío. Puede seleccionar un proyecto creado previamente para ver los datos de ese proyecto y modificarlos si le interesa o puede crear uno nuevo.
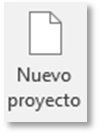
Para añadir un proyecto nuevo, haga clic sobre el botón Nuevo Proyecto, en la pestaña Clientes de la cinta de opciones. Se abrirá el cuadro de diálogo “Nuevo Proyecto” en el que podrá insertar los datos generales del mismo.

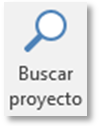
Si lo que desea es ver o modificar un proyecto abierto previamente puede seleccionarlo directamente en la lista del control “Seleccionar Proyecto” o puede utilizar el botón Buscar, que abrirá el cuadro de diálogo “Buscar Proyecto” en el que podrá filtrar la lista de proyectos.
Puesto que la lista que incluye el control Seleccionar Proyecto está ordenada descendentemente por la referencia que WinPYME asigna a los proyectos en el momento de crearlos, aparecerán en primer lugar los últimos proyectos creados, lo que la hace especialmente útil si el proyecto que pretendemos utilizar es uno de reciente creación. En caso contrario, quizás le resulte más cómodo utilizar el botón Buscar
Para modificar los datos generales de un proyecto, sustituya sobre su ficha los datos que tenga por los deseados. No puede desde aquí modificar los datos de Trabajos, Ventas‑Ingresos, Compras‑Gastos y Pedidos ya que estos se toman de los datos introducidos en sus fichas en cada uno de los respectivos formularios.
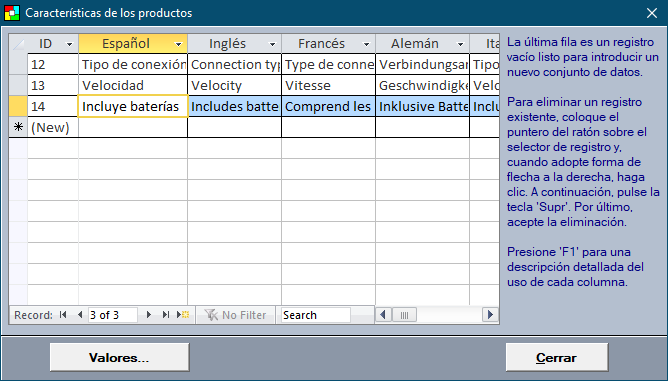
Para eliminar un proyecto, haga clic en el botón Eliminar. Un mensaje de confirmación aparecerá para asegurarse de que no ha pulsado por error el botón. Sea prudente, pues una vez confirmada la eliminación de una ficha de proyecto no es posible recuperarla.
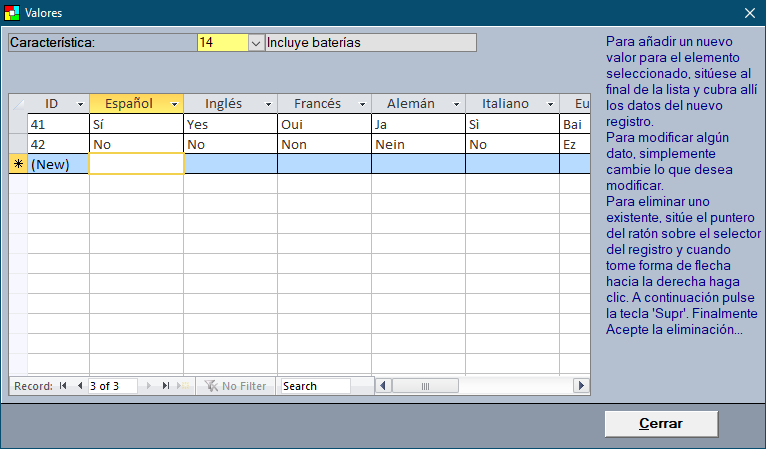
En la vista Ficha visualiza la información relativa a un único proyecto (un desplazamiento ágil por los distintos registros de proyectos en esta vista se puede conseguir a través del cuadro de diálogo Buscar Proyecto, ya que al seleccionar un registro de proyecto en la lista del cuadro de diálogo este se mostrará como fondo en el formulario de proyectos que está detrás).
En la vista Tabla visualiza los datos globales (datos generales, identificación, mantenimiento, cliente) de todos los proyectos en una única ventana. No dispone de los detalles, los datos visibles en las diferentes pestañas.
Nuevo proyecto¶
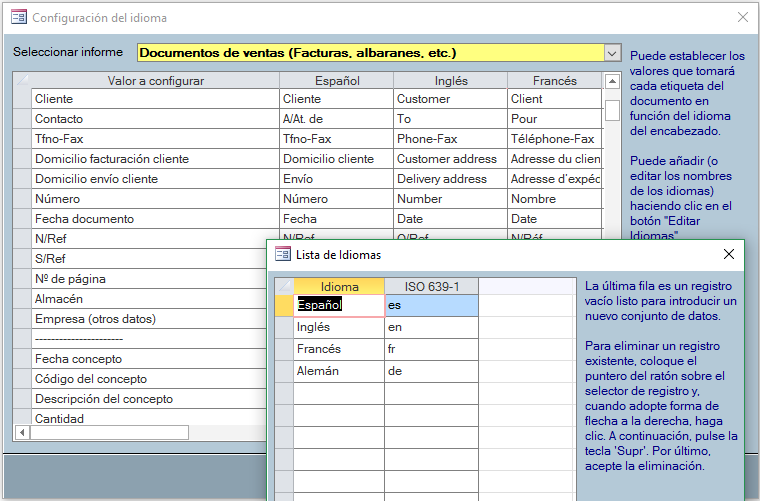
Al pinchar en el botón Nuevo Proyecto de la pestaña Clientes de la cinta de opciones (o de la barra de botones del formulario) se abre este cuadro de diálogo donde puede insertar los datos generales del nuevo proyecto. Es imprescindible que indique el nombre del cliente al que se asigna el nuevo proyecto y que señale una breve descripción del proyecto. El resto de campos son opcionales.
No vamos a detallar aquí para qué sirve cada uno de ellos porque esta información se presenta en la parte inferior del propio cuadro de diálogo. En la anterior captura de pantalla puede ver la información adicional (“Escriba aquí el nombre del cliente para el que va…”) correspondiente al contenido del control Nombre del cliente. Esta información varía en función del control en el que se encuentre el cursor en cada momento.
Buscar proyecto¶
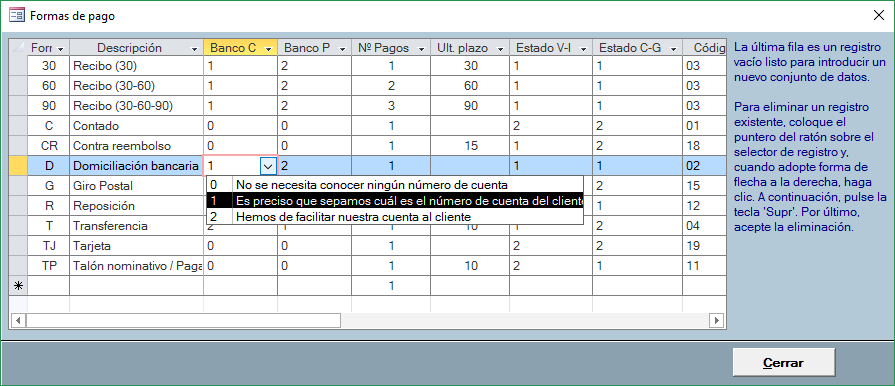
Al pinchar en el botón Buscar Proyecto del formulario de Proyectos se abre este cuadro de diálogo que le ayudará en la búsqueda de la ficha de un proyecto abierto.
Para que el sistema devuelva el registro buscado sólo ha de hacer doble clic sobre él en la lista que aparece en la zona A o bien seleccionarlo en esta lista y hacer clic en el botón Aceptar.
La operatividad de este cuadro de diálogo se basa en que esta lista se irá reduciendo conforme se vayan introduciendo criterios de filtro en la zona B de tal forma que si en los controles de este bloque no existe ningún dato 1, la lista del Bloque A mostrará todos los proyectos existentes. Después de introducir 2 un dato en cualquiera de los controles, la lista se actualizará mostrando sólo aquellos proyectos que cumplen la condición establecida; si añade un nuevo criterio de filtro, la lista se limitará a los que cumplen ambas condiciones.
Fíjese que cuando escribe una condición en un control con asterisco
( ) está pidiendo a WinPYME que muestre en la lista los registros
que contienen el texto introducido, con independencia del lugar en que
lo tengan.
) está pidiendo a WinPYME que muestre en la lista los registros
que contienen el texto introducido, con independencia del lugar en que
lo tengan.
Sobre las fechas, es necesario aclarar que no necesita poner forzosamente fecha inicial y fecha final. Si sólo indica la inicial estará pidiendo que muestre los proyectos con fecha a partir de… Si sólo poner la final, lo que pide es que incluya sólo aquellos proyectos cuya fecha es anterior a…
Puede hacer doble clic sobre los campos de fecha para abrir la utilidad Calendario e insertar la fecha desde esa utilidad.
Campos¶
Datos Generales:¶
N/Ref: Para poner una segunda referencia, independiente de la asignada automáticamente por WinPYME 3. El valor que puede insertar aquí es alfanumérico de hasta 20 caracteres. Es un valor único. No puede haber dos proyectos con la misma referencia.
S/Ref: La idea inicial es usarlo para indicar la referencia asignada por el cliente. El valor que puede insertar aquí es alfanumérico de hasta 25 caracteres.
Apertura: La fecha de apertura del proyecto
Cierre: La fecha de cierre del proyecto
Identificación 4:¶
Marca: La marca del aparato objeto del proyecto. Es un campo informativo
Modelo: El modelo del aparato, en el caso de que el proyecto se refiera a un aparato.
Serie: El número de serie
Accesorios: Indicación de accesorios que lleve
Descripción: La descripción del proyecto, el objeto.
Localización: La ubicación geográfica del proyecto.
Mantenimiento:¶
Presupuesto: El valor en que, en su caso, se ha presupuestado el proyecto. Servirá también como base para cálculos en la pestaña “Evolución Económica”
Estado: Fija un estado para el proyecto. Existen varios estados, que se pueden resumir en tres: Fase de oferta, de desarrollo o terminado 5.
Tipo: Para indicar cualquier clasificación que desee. Los tipos disponibles se irán añadiendo a la lista a medida que vaya introduciendo nuevos tipos en los proyectos.
Pestañas¶
En estas pestañas se muestran resúmenes de la información recogida en otros puntos de la aplicación. Por tanto, desde aquí no se pueden editar los datos, aunque sí acceder directamente a ellos para poderlos modificar, si lo desea.
Procedimientos comunes¶
Para añadir una nueva fila a cada una de las pestañas ha de abrir el formulario correspondiente y desde allí seguir el procedimiento habitual 7. Para que se considere como parte del proyecto, asegúrese de indicar la referencia del proyecto al que desea asociarlo en el control destinado a este fin.
Para hacer modificaciones sobre un registro (fila) en cualquiera de las pestañas, haga doble clic en cualquier parte de la fila cuyos datos desea editar. Se abrirá el formulario correspondiente mostrando el registro en cuestión.
Para eliminar una fila dispone de dos opciones: puede hacer como se explicó en el párrafo anterior para modificar los datos y desde el formulario que se abra eliminarlo o bien seleccionar el registro (la fila completa) directamente en la pestaña y eliminarlo (pero tenga en cuenta que lo que está eliminando es la ficha completa, no sólo la referencia al proyecto. Si elimina, por ejemplo, la fila de una factura, estará eliminando la factura).
Ventas-Ingresos¶
Recoge un resumen de los documentos de ventas registrados. Cada fila se refiere a un documento. En este resumen se muestra la referencia del documento, el tipo de documento (factura, albarán, presupuesto, etc.), el número y fecha del documento y los importes (Base imponible, IVA, RE, IRPF, Total y Debido).

Con el fin de limitar la lista de documentos a los de uno (o varios) de los tipos registrados y que los totales no incluyan por ejemplo facturas y presupuestos (que desvirtuarían la utilidad), dispone en la pestaña de un control que le permite seleccionar los tipos de documentos a considerar.
En amarillo, en el extremo derecho de la pestaña, se recoge la suma global de todos los documentos mostrados.
Compras-Gastos¶
La estructura es idéntica a la de Ventas-Ingresos. El resumen, en este caso, es de los documentos de compras registrados y en él se muestra, a mayores que en Ventas-Ingresos, el nombre fiscal (persona o empresa a la que se ha realizado la compra).
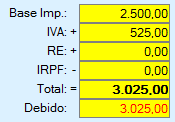
Dispone también de un control para limitar los tipos de documentos a considerar y también, en amarillo, de un bloque de totales.
Trabajos¶
Muestra los trabajos abiertos que se han asignado al proyecto seleccionado
Los datos que se muestran son: La referencia y descripción del trabajo, la fecha de comienzo y finalización e importes de facturación y de coste diferenciando materiales, otros conceptos, mano de obra y herramientas.
Pedidos¶
Muestra los pedidos a proveedores registrados para el proyecto seleccionado.
El contenido es idéntico al de la pestaña de Compras-Gastos. Las diferencias es que en vez de tipo de documento se muestra el grupo de pedidos y que en vez del nombre fiscal se muestra el nombre del proveedor.
Evolución económica¶
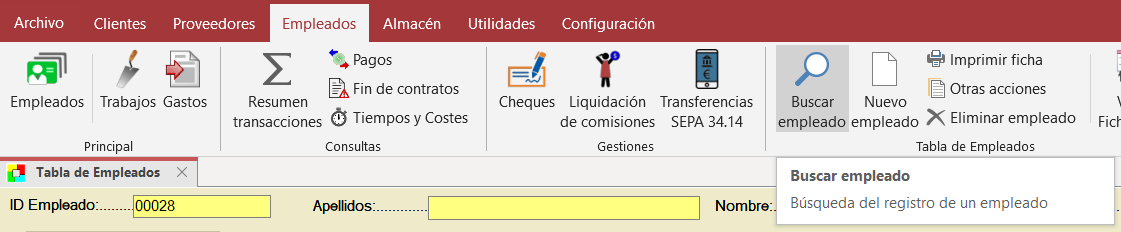
En esta pestaña dispone de una visión global y gráfica de la evolución del proyecto en términos de beneficios obtenidos en el mismo. Para esta visión gráfica se tienen en cuenta tres elementos: Ingresos, gastos y presupuesto; así puede ver la relación entre gastos e ingresos, entre gastos y el presupuesto dado para el proyecto (si es el caso) y entre los ingresos y ese presupuesto dado. A primera vista, en la imagen podemos observar que para este proyecto
Se ha facturado por encima de las compras realizadas (primera barra gráfica).
El beneficio neto es del 22% si consideramos la diferencia entre ingresos y gastos (primera barra); sería del 76% considerando gastos frente al presupuesto dado (segunda barra gráfica).
Queda pendiente de facturar un 69% de lo presupuestado (tercera barra gráfica)
WinPYME permite determinar qué tipos de documentos se han de considerar tanto para ingresos como para los gastos. En el apartado de ingresos puede seleccionar cualquiera de los tipos de documentos de ventas que haya configurado; a estos, puede sumar los importes de facturación de trabajos diferenciados por materiales, otros conceptos, mano de obra y herramientas.
En el apartado de gastos dispone de todos los tipos de documentos de compras registrados, los importes de coste de trabajos (diferenciados también por materiales, otros conceptos, mano de obra y herramientas), así como los diferentes grupos de pedidos que haya configurado. De esta forma, se pretende dar la máxima flexibilidad ya que, aunque teóricamente, un pedido no es en sí mismo un gasto, sí permite tener una previsión de los futuros costes en que se puede incurrir.
- 1
Una forma sencilla de borrar todos los datos de este bloque es hacer clic en el botón “Borrar criterios”.
- 2
El sistema no valida el dato introducido hasta que no se abandona el control sobre el que se está introduciendo. Así, por ejemplo, si escribe el texto “zamb” en el control Descripción, como se muestra en la imagen, pero mantiene el cursor al final del texto, la lista del Bloque A no se actualizará porque el sistema está esperando que introduzca algún otro carácter. WinPYME considerará que definitivamente ha dejado de introducir el criterio de filtro para el control Descripción en el momento en que sitúe el cursor en cualquier otro control. En ese momento realizará una nueva consulta y mostrará en la lista del Bloque A sólo los proyectos que cumplen la nueva condición.
- 3
WinPYME asigna automáticamente un código único para cada nuevo proyecto que se cree. Este código es un valor numérico y no tiene opción a cambiarlo.
- 4
Los campos de identificación, salvo en el caso de Descripción, son exclusivamente informativos. Indicar la marca o modelo puede proceder dependiente del motivo de la apertura del expediente de proyecto. Igual ocurre con la localización: es posible que el proyecto se refiera a una obra, por ejemplo, que está localizada en un determinado lugar geográfico. Se podría indicar en este punto.
- 5
Una utilidad extendida de este campo viene determinada por las opciones de configuración establecidas (Pestaña Configuración->Opciones –Pestaña Datos‑). Es posible configurar WinPYME para forzarlo a que exista un proyecto en un determinado estado para poder abrir fichas en las tablas principales (trabajos, ventas, compras y pedidos). Así, por ejemplo, puede obligar al sistema a que sólo permita realizar un pedido a un proveedor si este pedido se asigna a un proyecto en fase de desarrollo.
- 6
El teléfono, así como el Nº de fax y la dirección de correo electrónico, se obtiene directamente de los datos de contacto de la ficha del cliente. Por tanto, cualquier modificación realizada aquí no afecta sólo al proyecto en cuestión sino a la misma Tabla de Clientes
- 7
Vea, por ejemplo, cómo añadir un nuevo documento de ventas