Tablas auxiliares¶
Acceso¶
Con carácter general, se accede desde Configuración->Preferencias->Tablas Auxiliares, pero también, haciendo doble clic en los controles de otros formularios en los que tiene la posibilidad de indicar el dato para el que sirven de tabla auxiliar. Por ejemplo, puede hacer doble clic en cualquier punto donde pueda especificar una divisa y se abrirá la tabla auxiliar de divisas
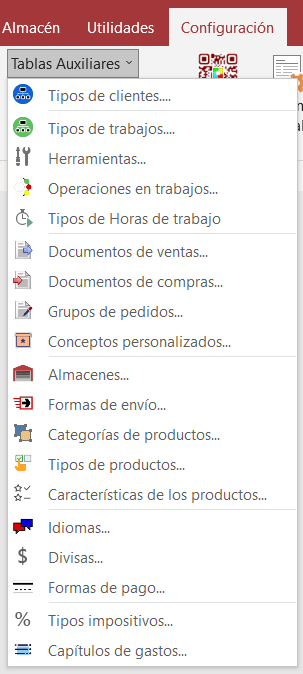
Finalidad¶
Las tablas auxiliares permiten delimitar los valores a utilizar en determinados campos de las tablas maestras y principales y, a la vez (en algunas de ellas), sentar otros parámetros para los registros de estas tablas.
Los procedimientos son idénticos en todas ellas:
Para añadir un registro nuevo, sitúese en la última fila y añada los datos que desee.
Para modificar un registro, sitúese sobre el dato que desea modificar y cámbielo.
Para eliminar un registro, sitúe el puntero del ratón sobre el selector del registro y, en cuanto adopte forma de flecha hacia la derecha, haga clic. A continuación presione la tecla Supr.
Tipos de clientes¶
Permite clasificar los clientes en diferentes grupos. Su utilidad más inmediata es de la poder establecer condiciones especiales en las ventas para un bloque de clientes.
Herramientas¶
La finalidad es registrar las distintas máquinas (herramientas) disponibles para usar en los trabajos y poder así controlar los precios e importes tanto de costo como de facturación de los tiempos empleados no sólo a partir del trabajador que lo ha hecho sino también de la máquina que ha utilizado.
Los campos disponibles:
ID: La clave que identifica cada herramienta. El tipo de dato admitido es alfanumérico de hasta diez caracteres.
Nombre: La denominación de la herramienta.
Facturación: El precio/hora al que se desea, de forma predeterminada, facturar los tiempos de trabajo en los que se use la máquina. Sobre la ficha de cada trabajo podrá modificarlo, si lo desea.
Coste: El precio/hora de coste que supone el uso de la máquina. Se utiliza para presentar el cálculo de los costes en que se incurre en un trabajo.
Divisa: La divisa en la que se valoran los dos campos anteriores.
Operaciones en Trabajos¶
Sirve para codificar las distintas posibles operaciones que se pueden realizar en un trabajo. A partir de este registro se podrán establecer los precios e importes (tanto de coste como de facturación) que le corresponden a un determinado trabajo no sólo a partir de los tiempos empleados por el trabajador (y, en su caso, la máquina utilizada) sino en función del número de piezas hechas durante el proceso codificado aquí.
Clave: La clave que identifica cada operación. El tipo de dato admitido es alfanumérico de hasta cinco caracteres.
Descripción: La denominación de la operación.
Precio Facturación: El precio por pieza que, de forma predeterminada, se incluirá como precio de facturación en el trabajo para el que se haga esta operación. Sobre la ficha de cada trabajo podrá modificarlo, si lo desea.
Precio coste (empleado): La parte del coste por pieza que corresponde al empleado que realiza la operación.
Precio coste (otros): Otros costos que supone la producción de una pieza.
Precio fijo: El precio marcado será un precio fijo por pieza con independencia del tiempo empleado en su realización. Esto supone que cuando incluyamos esta operación en un trabajo, en principio, WinPYME sólo considerará los valores de la operación sin importarle los correspondientes al tiempo empleado, aunque manualmente se podrán modificar.
Divisa: La divisa en la que se valoran los campos relativos al precio.
Tipos de Horas de Trabajo¶
Tiene como fin codificar precios estándar de facturación de cada hora de trabajo independientemente del trabajador que lo hace. Así es posible establecer valoraciones de trabajo en función de categorías y asignar, de forma predeterminada, ese valor por hora a cualquier trabajo, con independencia del trabajador que lo haya hecho. Estos tipos de horas se añaden a los predeterminados (ordinaria, extra normal, extra noches y extra festivos) para los que sí se puede fijar en la ficha de cada empleado un precio individual.
Clave: La clave que identifica cada tipo de hora. El tipo de dato admitido es alfanumérico de 1 carácter.
Descripción: La denominación de la operación.
Precio Facturación: El precio por hora que, de forma predeterminada, se incluirá como precio de facturación en el trabajo para el que se seleccione este tipo de hora. Sobre la ficha de cada trabajo podrá modificarlo, si lo desea.
Precio Coste: En los trabajos, el sistema asigna automáticamente el precio de facturación en función del tipo de hora, pero no puede saber cuál es el coste asignado al trabajador que lo hace, al ser este independiente del trabajador. Tampoco puede fijarse aquí el precio de coste ya que este depende del trabajador y la finalidad de esta tabla es precisamente fijar un precio de mano de obra con independencia del trabajador que haga el trabajo. Por eso, lo que se indica aquí es con qué tipo de hora se ha de relacionar para que WinPYME sepa cuál es el precio de coste a considerar.
Divisa: La divisa en la que se valoran los campos relativos al precio.
Documentos de ventas¶

La finalidad de esta tabla auxiliar es indicar los tipos de documentos de ventas que desea utilizar (factura, albarán, presupuesto, pedido de cliente, nota de entrega, etc.). Cada tipo llevará una numeración independiente y única por cada año y actividad.
Los campos disponibles son:
Tipo: La clave que identifica cada tipo de documento. No puede modificarse el documento 0 (Factura) ni en el 1 (Presupuesto). El tipo de dato admitido es alfanumérico de hasta tres caracteres.
Descripción: El texto que explica de qué tipo de documento se trata.
Stock: Para controlar los movimientos de almacén (las existencias de productos). Si está marcado, cada modificación que hagamos en las líneas de detalle del documento en cuestión, podrá afectar al stock de almacén. Si no, el número de existencias no variará. Es conveniente que vea las particularidades de cómo se ha automatizado en WinPYME el proceso de actualización del almacén.
Prefijo: El campo Serie de cada documento se forma a partir del Nº de Serie que se añade por cada actividad y del dato señalado en este. Se puede insertar texto literal o el texto contenido en un campo 1. WinPYME considerará el texto entre corchetes como el nombre de un campo de la base de datos e insertará el valor contenido en ese campo. El resto del texto lo considera como valor literal y lo insertará literalmente. Los nombres de campo que puede utilizar son estos:
Actividad: El código de la actividad con la que se está trabajando.
Año2: Los dos últimos dígitos del año del documento.
Año: Los cuatro dígitos del año del documento.
Tipo: El código que identifica el tipo de documento.
Nº Dígitos: El número de dígitos que desea para el número de documento. Por ejemplo si desea que el número de factura se imprima con el formato 00056, deberá indicar en este campo 5. Un valor cero (0) implicará que no se imprima el número. Un valor 1 supondrá que se imprima el número tal cual (1, 22, 340)
Sufijo: La utilidad de este campo es la misma que la del prefijo pero para después del número. La diferencia con ese campo es que no forma parte del índice, como aquel.
Copias: Para indicar el número de copias que desea al imprimir.
Subtotales: Con esta casilla marcada, en el documento impreso se añadirá una línea de totales parciales, que será la suma de los distintos conceptos agrupados por cada valor del campo Item del cuadro de conceptos del documento de ventas.
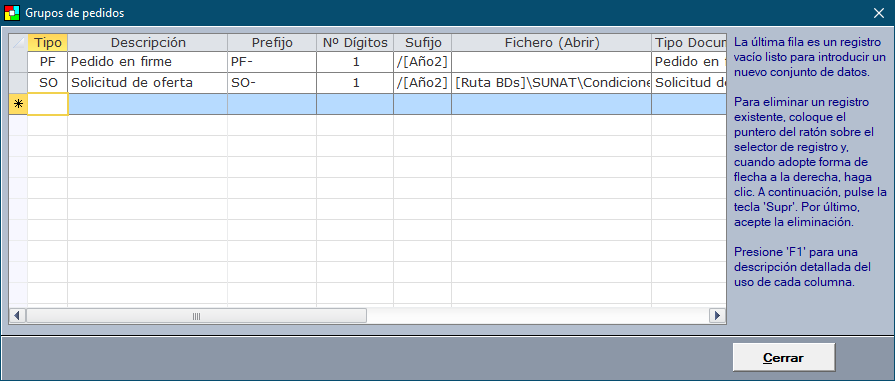
Añadir características: Con esta opción seleccionada, al insertar un concepto en un documento de ventas del tipo en cuestión, añadirá en una línea adicional, además de la descripción del producto, las características de ese producto.
Descripción extensa: Si desea que WinPYME introduzca la descripción extensa en vez de la descripción corta de un producto marque esta casilla 2.
Aviso sin vencimientos: Marcado, WinPYME avisará si no se añade ningún vencimiento al documento. El aviso es interesante ya que WinPYME considera como pagados todos los documentos para los que no figure un vencimiento. Esta opción le ayudará a evitar que, por despiste, queden sin señalar los vencimientos a un documento. Según esto, seguramente le interesará no marcar esta casilla en un presupuesto pero sí en una factura.
Fiscal: ¿Es un documento con trascendencia tributaria? Estos documentos tienen un tratamiento especial: Se consideran para determinados listados (libros de Haciencia y modelos tributarios) y una vez imprimidos, no es posible modificarlos.
Simplificada: ¿Es una factura simplificada?
Rectificativa: ¿Se trata de una factura rectificativa?
Tique: Marcado, al imprimir este tipo de documento, lanza un diálogo previo para señalar algunas opciones y enviarlo a una impresora de tiques.
Añadir personalización: Marcado, al generar documentos de este tipo, se añaden los conceptos definidos en la plantilla personalizada asignada al cliente (si hay alguna). También se pueden añadir a petición manual desde el menú «Otras acciones» de la barra de botones del formulario de ventas o de la cinta de opciones.
Archivo: En caso de querer imprimir un documento externo a la vez que se imprime el documento de WinPYME, indique en este lugar la ruta completa de ese fichero 3.
Estados para documentos de ventas¶
Esta tabla permite configurar diferentes estados para cada tipo de documento que posteriormente se podrán asignar a los propios documentos de ventas. Se trata del complemento específico para los controles genéricos Procesado, Contabilizado y Bloqueado (que también permiten determinar un estado para cada documento).
Los campos disponibles son:
Tipo de documento: Los estados que se muestran son los correspondientes al tipo de documento indicado en este control. Puede indicar estados diferentes para cada tipo de documento de ventas.
Código Estado: La clave que identifica cada tipo estado. El tipo de dato admitido es alfanumérico de hasta dos caracteres.
Estado: La descripción del estado.
Predeterminado: La finalidad es indicar cuál es el estado con el que se crea un nuevo documento 5.
Documentos de compras¶
La finalidad es indicar los tipos de documentos de compras que desea utilizar (factura, albarán, etc.) para el registro de gastos e inversiones de la empresa.
Estos son los campos disponibles:
Tipo: La clave que identifica cada tipo de documento. El tipo de dato admitido es alfanumérico de hasta tres caracteres.
Descripción: El texto que explica de qué tipo de documento se trata.
Stock: Al igual que en el caso de los documentos de ventas, sirve para controlar los movimientos de almacén (las existencias de productos). Si está marcado, cada modificación que hagamos en las líneas de detalle del documento en cuestión, afectará al stock de almacén. Si no, el número de existencias no variará. Puede interesarle ver las particularidades de cómo se ha automatizado en WinPYME el proceso de actualización del almacén.
Stock inverso: Lo normal es que al registrar compras se genere un aumento del stock de almacén, pero si puede desear registrar la entrada de un producto fabricado por su empresa que, a su vez, necesitar dar de baja los componentes con los que se ha hecho.
Controlar Num: Marque esta casilla si desea que se controle la numeración de los documentos de compras. Quite la marca en caso contrario. Controlar la numeración supone que WinPYME verificará si el número insertado es el siguiente al último existente, avisándole en caso contrario por si desea cambiarlo.
Subtotales: Con esta casilla marcada, en el documento impreso se imprimirá una línea de totales parciales, que será la suma de los distintos conceptos agrupados por el valor del campo Item.
Aviso sin vencimientos: Marcado, WinPYME avisará si no se añade ningún vencimiento al documento. El aviso es interesante ya que WinPYME considera como pagados todos los documentos para los que no figure un vencimiento. Esta opción le ayudará a evitar que, por despiste, queden sin señalar los vencimientos a un documento. Según esto, seguramente le interesará no marcar esta casilla en un presupuesto pero sí en una factura.
Rectificativa: ¿Se trata de una factura rectificativa?
Deducible: El dato señalado aquí se utilizará como valor predeterminado en cada nuevo documento de compras que se genere 6. Por lo tanto, para listados y libros de Hacienda no se considera este dato sino el existente en el propio documento de compras.
Clave fiscal: Existe una codificación de Hacienda para cada tipo de justificante de gastos. Indique aquí cuál es el código de Hacienda que corresponde a su tipo de documento de compras.
Grupos de pedidos¶
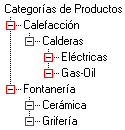
Puede clasificar los pedidos en tantos grupos como desee. La numeración de pedidos y el formato de impresión del pedido (disposición de los campos, columnas a incluir, su anchura y orden) es independiente para cada grupo.
Campos disponibles:
Tipo: La clave que identifica cada grupo de pedidos. Es cualquier texto o número de hasta diez caracteres.
Descripción: Un texto explicativo para el grupo de que se trata.
Prefijo: Es válido lo dicho anteriormente al hablar de los tipos de documentos de ventas (puede usar texto literal o nombres de campo entre corchetes). Los nombres de campo que puede utilizar son:
Actividad: El código de la actividad con la que se está trabajando.
Año2: Los dos últimos dígitos del año del pedido.
Año: Los cuatro dígitos del año del pedido.
Tipo: El valor del campo tipo, el código que identifica cada grupo de pedidos.
Nº Dígitos: El número de dígitos que desea para el número de documento. Por ejemplo, si desea que el número de pedido se imprima con el formato 00056, deberá indicar en este campo 5. Un valor cero supone que no se imprimirá el número. Un valor 1 no indica que no se puedan imprimir los valores con más de un dígito, sino que nunca se añadirá un cero a la izquierda.
Sufijo: La utilidad de este campo es la misma que la del prefijo, pero para después del número.
Subtotales: Con esta casilla marcada, en el documento impreso se imprimirá una línea de totales parciales, que será la suma de los distintos conceptos agrupados por el valor del campo Item.
Fichero (Abrir): Ruta completa de un fichero que desee abrir al imprimirlo.
Tipo documento: Para indicar de qué tipo es el pedido: Solicitud de oferta o pedido en firme.
Conceptos personalizados en ventas¶
Es posible que desee utilizar en determinados tipos de documentos de ventas algunos conceptos estándar o que algún cliente en particular desee que se incluya algún detalle en particular en las descripciones de los servicios que se facturan. Es aquí donde puede definir plantillas de conceptos que se añadirán automáticamente en los tipos de documentos de ventas en que así se haya definido emitidos para estos clientes.
Un caso particular puede ayudar a entender la finalidad: Un cliente desea que el importe de todas las facturas que se le emitan se distribuyan en tres bloques: Total servicios, gastos generales y beneficio industrial, correspondiendo a cada uno los siguientes porcentajes: 81%, 16% y 3%. En este caso, al obtener los datos de un documento previo (por ejemplo un presupuesto) o de los registros del trabajo abierto que se va a facturar, sería interesante distribuir automáticamente la base imponible en estos tres conceptos, evitando tener que hacer los cálculos manualmente 7.
Campos disponibles:
ID Plantilla: La clave que identifica cada plantilla. Es autonumérico (se genera automáticamente al añadir un nuevo registro), no editable.
Descripción: Un texto definitorio de la plantilla de que se trata.
Reemplazar importes: Es posible que en los conceptos definidos (o a definir) de la plantilla se incluya en el campo «Importe» la base imponible del propio documento en el que se van a añadir. Marcar esta opción permitirá en este caso que no se duplique el importe 8.
Reemplazar cantidades: Borrará los datos de los campos Cantidad, Unidad de medida y los tres de Unidades de valoración extra de todas las filas de conceptos existentes, salvo los añadidos desde la plantilla personalizada. En el caso de añadir los conceptos personalizados de forma manual, antes de proceder al borrado, WinPYME pedirá confirmación.
Conceptos personalizados: El botón da acceso a la lista de conceptos a definir:
Concepto: El texto a añadir como concepto al documento en que se inserte.
Importe: Fórmula a evaluar para insertar en el campo «Importe» del concepto a añadir al documento. Escribir una fórmula que no pueda ser evaluada matemáticamente provocará un error. En esta fórmula se pueden incluir los siguientes valores:
«[Suma]», que se sustituirá por la suma de los conceptos antes de añadir la tasa de variación que se haya podido registrar. Por ejemplo «([Suma]/1.19)*0.03».
«[BI]», que será sustituido por la base imponible registrada en el momento de añadir los registros de la plantilla al documento.
«[IVA]», para referenciar la cuota de IVA.
«[RE]», que se sustituye por la cuota Recargo de Equivalencia.
«[IRPF]», para ser reemplazado por la cuota del IRPF.
Cantidad: La cantidad del concepto a añadir al campo «Cantidad».
Orden: Para indicar el orden en que se desea que se añadan las distintas líneas al documento. Si no se indica nada en esta columna, el orden será el natural (el orden en que se hayan introducido las líneas en la plantilla).
Almacenes¶
Para determinar los almacenes disponibles en caso de tener más de uno o en caso de tener un mismo producto en más de una ubicación.
Formas de envío¶
Se establece la lista de formas de envío disponibles.
Categorías de productos (Familias)¶
Puede establecer aquí las distintas familias y subfamilias (hasta diez niveles) que desea utilizar para clasificar los productos (artículos) de sus almacenes.
Se considera una subfamilia aquella cuyo código comienza por la misma letra o número; por ejemplo, las categorías Grifería y Cerámica de la siguiente tabla son subcategorías de Fontanería. Calderas es una subcategoría de Calefacción y Gas-Oil y Eléctricas son subcategorías de la subcategoría Caderas.
ID Categoría |
Categoría |
|---|---|
1 |
Calefacción |
11 |
Calderas |
111 |
Eléctricas |
112 |
Gas-oil |
2 |
Fontanería |
21 |
Cerámica |
22 |
Grifería |
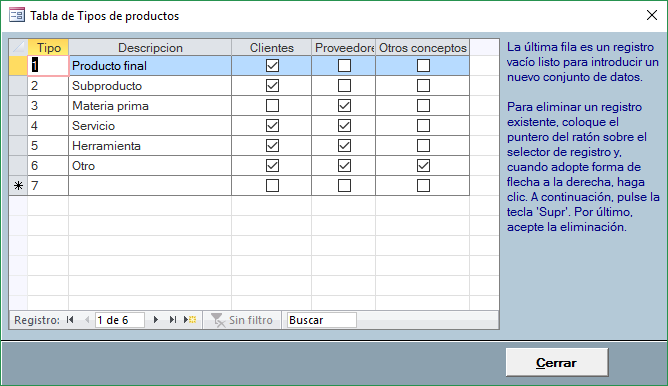
Tipos de productos¶
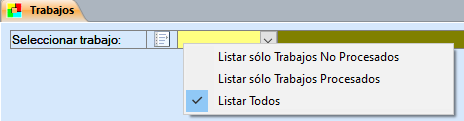
Finalidad: Además de servir para clasificar los productos, permite poder limitar la lista de conceptos en las tablas principales a aquellos tipos de productos más adecuados según el tipo de formulario en el que se vaya a trabajar
Aunque en la hoja de conceptos de los formularios principales (Trabajos, Ventas, Compras y Pedidos) puede insertar cualquier texto para señalar un concepto, este campo es una lista desplegable que muestra la relación de productos registrados en la base de datos. Mediante esta opción puede indicar qué tipos de productos se deben incluir en esta lista dependiendo del formulario en el que se tenga que mostrar (formularios de clientes: Trabajos y Ventas y formularios de proveedores: Compras y Pedidos). La columna Otros conceptos sirve para delimitar los conceptos que se listan en la pestaña Otros conceptos del formulario de Trabajos.
Características de los productos¶
Cada producto puede tener diferentes características que le interese enumerar. En esta opción de configuración puede definirlas en cada uno de los idiomas que tenga configurados. Así podrá asignar a cada producto las que le correspondan.
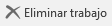
El botón «Valores» permite definir valores para cada característica con el fin de facilitar posteriormente el uso de los mismos en cada producto aunque también es posible establecer valores personalizados, no definidos en este punto, para un producto concreto.
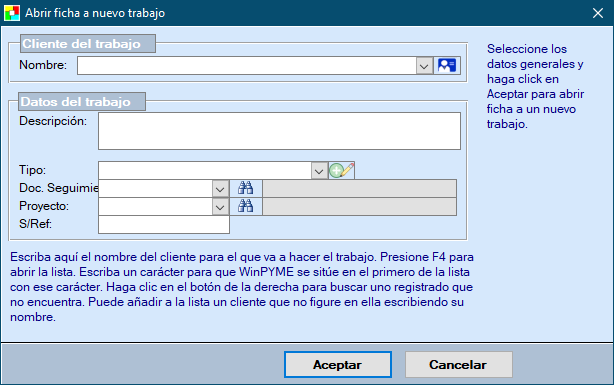
Idiomas¶
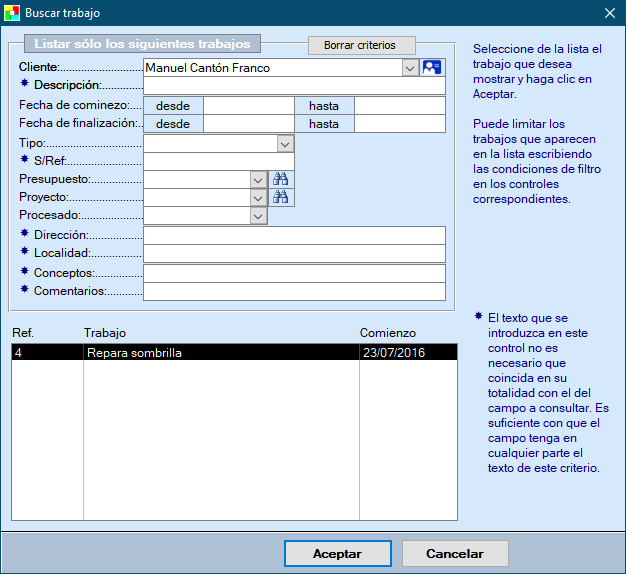
WinPYME le permite trabajar con múltiples idiomas (hasta diez). La configuración de idiomas se compone de dos partes. Por una indicar la denominación de los idiomas que desee usar (francés, alemán, portugués, gallego, etc…) y por otra definir el diccionario.
Puede acceder desde la pestaña Configuración->Tablas maestras o haciendo doble clic en los controles de los formularios en los que tiene la posibilidad de indicar el idioma (por ejemplo, desde el formulario de Clientes). Con la primera opción, accede al diccionario. Con la segunda accede a la lista de idiomas disponibles. Desde el diccionario se accede a la lista de idiomas y viceversa.
En el diccionario no es posible ni añadir ni eliminar registros. Puede definir los textos de los distintos registros en tantos idiomas como figuren en la Lista de Idiomas. Para ello, para definir el texto deseado, sitúe el cursor en la celda deseada y escriba la traducción al idioma del valor a configurar de la columna primera. Para limitar el número de registros y facilitarle la localización de un determinado valor a configurar, escriba parte del texto que desea localizar en el control «Buscar etiqueta»
Observe que los valores a configurar son diferentes en función del informe seleccionado en el cuadro de lista “Documentos a definir” ya que lo que aquí se define son las etiquetas de datos que aparecerán en los informes de ventas, de compras y de pedidos a proveedores para permitir mostrarlos íntegramente en el idioma deseado según lo que conste en la ficha de los destinatarios (clientes y proveedores).
Para eliminar un idioma de la lista de idiomas sólo es necesario borrar su nombre. Para añadir uno, sólo ha de escribirlo a continuación del último. Cambiar el nombre de un idioma es posible, pero ello no va a suponer que los textos establecidos para el idioma original vayan a cambiar 9.
La tabla de productos permite (no obliga) insertar las descripciones, tanto cortas como extensas, de los productos en tantos idiomas como tenga configurados en la lista de idiomas, actuando así como diccionario.
Divisas¶
WinPYME es multidivisa. Aquí establece las divisas con las que desea trabajar y las relaciones entre ellas para poder convertir los valores de una a otra. Le permitirá imprimir cualquier informe en cualquier divisa, con independencia de la utilizada para su valoración.
ISO: La clave que identifica de forma única cada divisa. Es cualquier texto o número de hasta tres caracteres.
Divisa: Un texto explicativo para la divisa; su denominación. A la hora de seleccionar la divisa en otras partes del programa en que pueda hacerlo, será el texto que vea.
Abreviado: La denominación de forma abreviada.
Base: La valoración de la divisa en relación a una base. La base puede ser cualquier divisa, incluso una no considerada entre las que vaya a utilizar. Este campo sólo tendrá sentido si utiliza varias divisas en la aplicación para convertir los valores de una a otra cuando ud. desee hacerlo.
Dec. Cdades.: El número de decimales a utilizar en cantidades.
Dec. Precios: El número de decimales para las valoraciones de precios.
Dec. Importes: El número de decimales para los importes (excepto los totales).
Dec. Totales: El número de decimales para los totales. Si no se indica nada, se considerará el establecido para Importes.
Género: Para los valores en formato de texto, se indica aquí el género del texto a usar. Así, se puede generar el importe en texto en función del género de la divisa; por ejemplo, treinta y uno, treinta y una.
Formas de pago¶
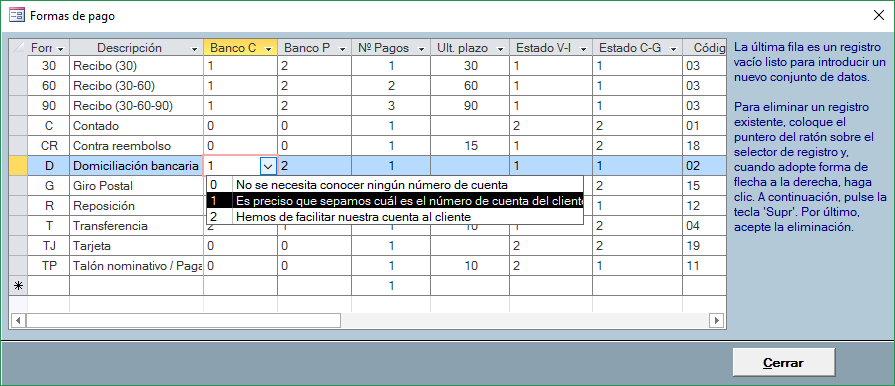
Puede señalar aquí las formas de pago con las que desea trabajar, tanto para los cobros a sus clientes como para los pagos a los proveedores.
Campos:
Forma: La clave que identifica a cada forma de pago. Ha de ser un valor alfanumérico único de, cómo máximo, tres caracteres para cada forma.
Descripción: El texto que explica la forma de pago de que se trata.
Contabilidad 10: El número de subcuenta 11 a la que irán los apuntes de pagos y cobros realizados con la forma de pago seleccionada.
Código FE: El código para facturación electrónica de acuerdo con la siguiente lista:
01 Al contado
02 Recibo Domiciliado
03 Recibo
04 Transferencia
05 Letra Aceptada
06 Crédito Documentario
07 Contrato Adjudicación
08 Letra de cambio
09 Pagaré a la Orden
10 Pagaré No a la Orden
11 Cheque
12 Reposición
13 Especiales
14 Compensación
15 Giro postal
16 Cheque conformado
17 Cheque bancario
18 Pago contra reembolso
19 Pago mediante tarjeta
Banco C: Indica la relación existente entre la forma de pago y la necesidad de conocer el número de cuenta bancario en los documentos de ventas. Tres opciones:
No se necesita conocer una cuenta (por ejemplo, pago al contado) 12.
Se necesita conocer la cuenta del cliente (por ejemplo, si la forma de pago es domiciliación bancaria). Con esta opción, cuando proceda (por ejemplo, al seleccionar para un documento una forma de pago con esta opción), WinPYME comprobará que en la ficha del cliente conste el número de cuenta. Si no consta, nos avisará de esta circunstancia.
Se necesita conocer nuestro número de cuenta (por ejemplo, en transferencias).
Banco P: El fundamento es idéntico al de Banco C, pero con respecto al proveedor.
Nº Pagos: El número de pagos de que se compone la forma seleccionada. Se utiliza por el programa cuando ud. le pida que inserte los vencimientos para un determinado documento de ventas o de compras.
Ult. plazo: Es el número de días que han de transcurrir entre la fecha del documento y el último pago. Si desea que se fijen por meses completos (de fecha a fecha) utilice múltiplos de treinta. Por ejemplo, un documento fechado el 31 de enero con forma de pago cuyo último plazo está fijado a 30 días y como Nº Pagos se ha establecido un único pago, vencerá el 28 ó 29 de febrero (dependiendo de si es bisiesto o no). Si en Nº Pagos se ha señalado 3 y Ult. plazo como 90, al insertar los vencimientos (mediante el botón Insertar Vencimientos) dividirá el importe total en tres partes iguales y los vencimientos serán el 28/29 de febrero, el 31 de marzo y el 30 de abril
Estado V-I: El estado que, de forma predeterminada, se asigna a los registros de vencimientos cuando se crean automáticamente desde el botón “Insertar Vencimientos” en los documentos de ventas. Si no se indica nada, el estado a asignar será 1 (Pendiente).
Estado C-G: Igual que Estado V-I, pero con respecto a los documentos de compras.
Tipos impositivos¶
En esta tabla se registran los porcentajes de IVA y RE que se van a utilizar en la aplicación. Para cada tipo impositivo se registra la siguiente información:
% IVA: El tipo correspondiente a este impuesto (IVA, IGIC o como se haya decidido denominar en las opciones generales).
Denominación: Un nombre descriptivo. No es imprescindible.
% RE: El tipo correspondiente al Recargo de Equivalencia.
Autorepercusión: Para indicar cuál de los registros es el porcentaje autorepercutido. Este dato afecta a los cálculos para la emisión del Modelo 303 de Hacienda y se aplica a las compras para las que no se repercute el impuesto en el origen, como las intracomunitarias.
Cont IVA sop 13: La cuenta contable a utilizar para IVA soportado.
Cont IVA rep: La cuenta contable a utilizar para IVA repercutido.
Cont RE sop: La cuenta contable a utilizar para RE soportado.
Cont RE rep: La cuenta contable a utilizar para RE repercutido.
Capítulos de gastos¶
Puede establecer aquí los grupos y subgrupos 14 (hasta diez niveles) que desea utilizar para clasificar los gastos.
Código: La clave que identifica cada capítulo de gastos. Ha de ser un valor alfanumérico único de, cómo máximo, diez caracteres para cada código.
Descripción: El texto que define la aplicación a la que se puede destinar un gasto.
Contabilidad: La misma funcionalidad y con los mismos requisitos que el control Contabilidad de Formas de pago: Es el número de subcuenta a la que irán los apuntes de pagos y cobros realizados con el capítulo de gastos utilizado en los documentos de compras.
- 1
Por ejemplo, si desea que se muestre la letra A antes del número de factura, ha de escribir en este campo “A” (sin las comillas). Si desea que las facturas se impriman con los dos últimos dígitos del año antes del número deberá escribir [Año2] (incluyendo los corchetes)
- 2
El hecho de marcar esta casilla no obliga a introducir en la tabla de productos una descripción extensa (además de la corta) por cada producto. En los documentos de ventas, WinPYME tratará de insertar la descripción extensa cuando así esté configurado y tratará de que sea en el idioma del cliente; Si no existe, procederá a insertar la descripción corta en el idioma del cliente; Si tampoco se ha fijado la descripción corta en el idioma del cliente, intentará insertar la extensa en el idioma predeterminado y, finalmente, en caso de que esta no exista, insertará la descripción corta del idioma predeterminado.
- 3
Por ejemplo, imaginemos que siempre que entrega un presupuesto, quiere que junto con el presupuesto vaya un anexo con las condiciones generales en las que se ofrece. Este anexo podría ser un documento de Word. Aquí puede indicar la dirección de ese archivo para que WinPYME lo abra en el momento de ver/imprimir el presupuesto.
- 4
Imaginemos que el anexo del que hablamos en la nota anterior no sea un texto de condiciones generales estándar, sino que incluye referencias a la base de datos, por ejemplo, para insertar el número de presupuesto, nombre del cliente, etc. Entonces, añada el sufijo “_BD” y WinPYME se encargará de crear la tabla correspondiente en formato RTF para que Word pueda combinar la información sin problemas. El archivo RTF que contendrá la información a usar estará ubicada en la misma carpeta en la que esté el archivo a abrir y se nombrará tomando los cinco primeros caracteres del nombre del principal seguido del sufijo “_BD” y con la misma extensión. Por ejemplo: Si el archivo a abrir es “C:\WINPYME8\COMPLEMENTOS\PRESUPUESTOS_CONDICIONESGENERALES.DOC”, el archivo con la información a utilizar que genera automáticamente WinPYME será “C:\WINPYME8\COMPLEMENTOS\PRESU_BD.DOC”
- 5
Partiendo de que para los presupuestos, por ejemplo, tenemos como posibles estados “aceptado, rechazado y pendiente”, cuando cree un nuevo presupuesto es probable que desee que se marque automáticamente como pendiente. Este sería pues el estado predeterminado.
- 6
Por supuesto, por tratarse de un valor predeterminado, podrá cambiarlo para un determinado documento.
- 7
Los conceptos de la plantilla se añaden al documento partiendo de la información existente en el momento de ser añadidos. Estos conceptos pueden perfectamente ser editados posteriormente.
- 8
Esta opción borrará los datos de precios, descuentos e importes de todas las filas de conceptos existentes, salvo los añadidos desde la plantilla personalizada. En el caso de añadir los conceptos personalizados de forma manual, antes de proceder al borrado, WinPYME pedirá confirmación.
- 9
Por ejemplo, en la imagen del diccionario se observa que la tercera columna corresponde al francés. Si en la lista de idiomas cambia Francés por Catalán, en el diccionario cambiará el título de la columna pero no las definiciones dadas, que seguirán estando en francés. Será preciso, si así lo desea que cambie también las definiciones dadas en el diccionario.
- 10
Se establece como dato obligatorio para garantizar un correcto traspaso a Contabilidad. Si no tiene previsto utilizar esta función igualmente deberá cubrir este valor, aunque en ese caso no importará el dato que introduzca.
- 11
Dese cuenta de que algunos programas de contabilidad exigen un número fijo de dígitos para las subcuentas. WinPYME no puede verificar este hecho, por lo que esta verificación queda bajo la responsabilidad del usuario.
- 12
En el caso de la primera opción, WinPYME considerará que el número de cuenta no es relevante y no lo imprimirá en los documentos de ventas aún cuando esté establecido en la ficha del cliente (o en la configuración de los datos de la empresa) y se haya indicado en la configuración del documento que se muestre el número de cuenta. Esto es así por motivos de seguridad (No mostrar datos sensibles de nuestros clientes en los documentos si no son necesarios) y claridad (¿para qué se va a mostrar información que no se necesita?).
- 13
Estos números de subcuenta se establecen como dato obligatorio para garantizar un correcto traspaso a contabilidad. Si no tiene previsto utilizar esta función igualmente deberá cubrir este valor, aunque en ese caso no importará el dato que introduzca. Por otra parte, dese cuenta de que algunos programas de contabilidad exigen un número fijo de dígitos para las subcuentas. WinPYME no puede validar este hecho, por lo que esta verificación queda bajo la responsabilidad del usuario.
- 14
La explicación de cómo se gestionan los distintos subgrupos en WinPYME puede verse al hablar de categorías de productos en este mismo capítulo de configuración.
