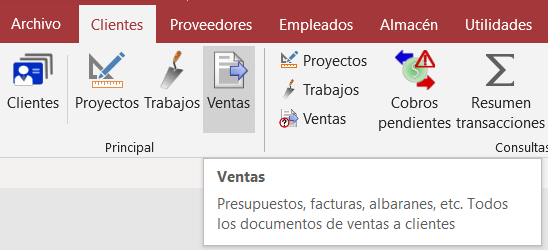Ventas‑Ingresos¶
Finalidad¶
Registrar los documentos de ventas (facturas, albaranes, presupuestos y cualquier otro tipo que desee añadir) a los clientes. A través de ellos controlamos:
Ingresos de capital (sus cobros)
Salidas de material (productos del almacén)
Procedimientos¶
Los procedimientos explicados al tratar el tema de Trabajos son válidos para Ventas‑Ingresos, cambiando las referencias que allí se hacen a trabajos por documentos de ventas.
Nuevo documento de ventas¶
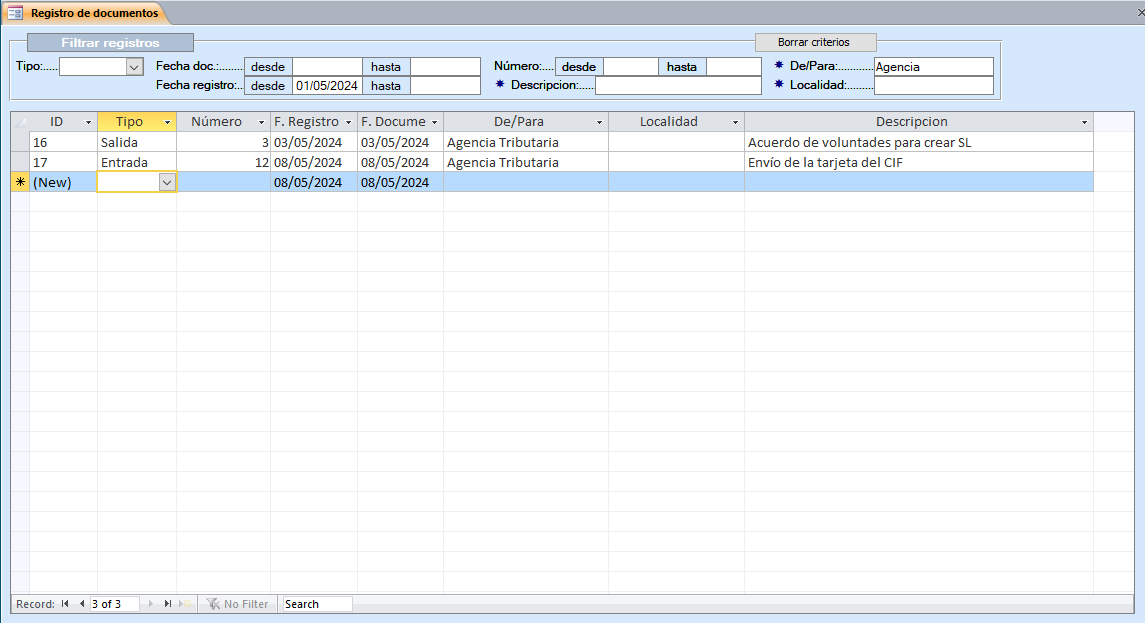
Al pinchar en el botón “Crear Nuevo Documento” de la pestaña Clientes de la cinta de opciones se abre este cuadro de diálogo donde puede insertar los datos generales del nuevo documento. Es imprescindible que indique el nombre del cliente, el tipo de documento, el número 1 y la fecha. El resto de campos son opcionales.
No vamos a detallar aquí para qué sirve cada uno de ellos porque esta información se presenta en la parte inferior del propio cuadro de diálogo. En la anterior captura de pantalla puede ver la información adicional (“Escriba aquí el nombre del cliente para el que va…”) correspondiente al contenido del control Nombre del cliente. Esta información varía en función del control en el que se encuentre el cursor en cada momento.
Una vez cubiertos estos datos, haga clic en el botón Aceptar para crear la nueva ficha. El documento, de acuerdo con las opciones de configuración establecidas (en cuanto a impuestos, divisa, etc.), se crea con los datos generales obtenidos de la ficha del cliente (nombre, dirección, forma de pago, etc.) y se presenta en pantalla para introducir los conceptos, aunque puede también crear un documento con los conceptos recogidos desde otro documento o desde una ficha de trabajo haciendo clic en el botón “Obtener…”.
Otra forma para crear documentos de ventas es a través del “Generador de ventas”.
Obtener datos¶
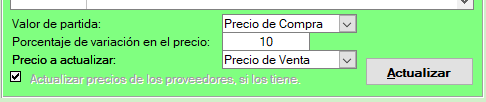
Al hacer clic en el botón “Obtener…” del diálogo “Nuevo documento de ventas” aparece el cuadro de diálogo “Origen de datos para el documento” con la finalidad de poder crear un nuevo documento de ventas utilizando los datos de otro u otros o los de una o varias fichas de trabajo.
Procedimiento:¶
1º. Indique, en el bloque de “Filtrado de datos”, de qué tabla desea obtener los datos.
2º. Establezca, si lo desea, las demás opciones de filtrado, para reducir el número de registros de la lista y poder seleccionar más fácilmente aquellos desde los que quiere obtener los datos.
3º. Señale el documento o documentos de ventas (o trabajo/s) que desea utilizar.
4º. Marque el resto de opciones y haga clic en Aceptar
Explicación de los controles:¶
Filtrado de datos:
Tomar datos de: La tabla que desea utilizar. Se corresponde con el primer paso del procedimiento.
Considerar sólo los marcados como: Un ejemplo: Cada documento de ventas y cada trabajo puede estar marcado como procesado o no procesado. Supongamos que en el caso de documentos de ventas de tipo albarán este campo lo utiliza para indicar si se ha facturado o no y desea crear una factura de todos los albaranes no facturados; entonces, marcando esta casilla, en la lista sólo se mostrarán los albaranes no facturados (no procesados) para evitar el facturar dos veces un mismo albarán…
Desde/Hasta: Seleccione, si quiere, el rango de fechas a los que quiere restringir la lista. Si no selecciona ninguna fecha no se considerará para el filtro; si selecciona sólo la fecha desde, se mostrarán todos los documentos emitidos (o trabajos empezados, según el valor del campo “Tomar datos de”) desde ese día; si selecciona sólo la fecha hasta, se mostrarán sólo los documentos realizados cuya fecha de emisión (o de finalización en el caso de trabajos) sea anterior o igual a esa fecha.
Cliente: Para limitar los registros listados a los documentos (o trabajos) realizados para un determinado cliente.
Proyecto: Limita la lista a los registros correspondientes al proyecto seleccionado.
Estado: Para filtrar los registros en función del estado en el que se encuentra el proyecto con el que están asociados. No se incluyen, por tanto, los que no estén relacionados con algún proyecto.
Opciones: Son diferentes en función del origen de datos seleccionado.
Origen Tabla de Ingresos
Incluir referencia del origen: Si está marcado, al comienzo de cada documento indicará la procedencia de las demás líneas de detalle. Muy útil, por ejemplo, cuando quiera facturar varios albaranes. Creará una línea indicando el número y fecha del albarán antes de detallar los conceptos que lo componen. Cuando haya acabado, insertará una línea en blanco y repetirá la misma operación con el siguiente albarán…
Resumir: Resume el nuevo documento en función de la opción seleccionada.
Una línea por cada documento origen: Creará un nuevo documento en el que únicamente se incluirán las referencias del origen (por ejemplo, si desea facturar los albaranes de un mes, en la factura se incluirá únicamente la referencia, número y fecha del albarán y su importe total): Albarán Nº tal, tanto importe, Albarán Nº cual, cuanto, etc..
No resumir 2:Se crearán tantas líneas de detalle en el nuevo documento como existan en los documentos de los que toma su origen, es decir, siguiendo con el ejemplo de los albaranes, repetirá el albarán (o albaranes).
Origen Tabla de Trabajos
Valoración: Cuando el origen del nuevo documento es un trabajo puede valorarlo globalmente o por bloques. La valoración global insertará la descripción del trabajo y el valor total recogido en el trabajo en cuestión. La valoración por bloques permite distinguir entre varias posibilidades:
Mano de obra detallada: Si no está marcado, el importe correspondiente a la mano de obra lo insertará en su conjunto. Si está marcado, insertará una línea de detalle en el nuevo documento por cada uno de los campos que se señalen en el grupo (día de trabajo, precio/hora, descripción, trabajador, categoría) 3.
Detallar materiales: Inserta la lista de materiales empleados o, en caso de que no esté marcado, una valoración global por todos los materiales empleados.
Marcar el origen como: Siguiendo con el ejemplo expuesto al explicar el bloque de filtrado de datos (considerar sólo los marcados como), esta opción nos servirá para automatizar el proceso. Todos los albaranes (o trabajos) utilizados para crear el nuevo documento podremos marcarlos con la opción de procesados (facturados).
Botón Aceptar: Para cerrar el cuadro de diálogo guardando las modificaciones efectuadas.
Botón Cancelar: Por si no desea utilizar un origen para el nuevo documento. Cierra el cuadro de diálogo sin guardar los cambios.
Buscar documento¶
Para explicar el funcionamiento de este cuadro de diálogo nos remitimos a lo dicho con respecto a la búsqueda de proyectos. Cambie toda referencia que se haga a Proyectos por Documentos de ventas.
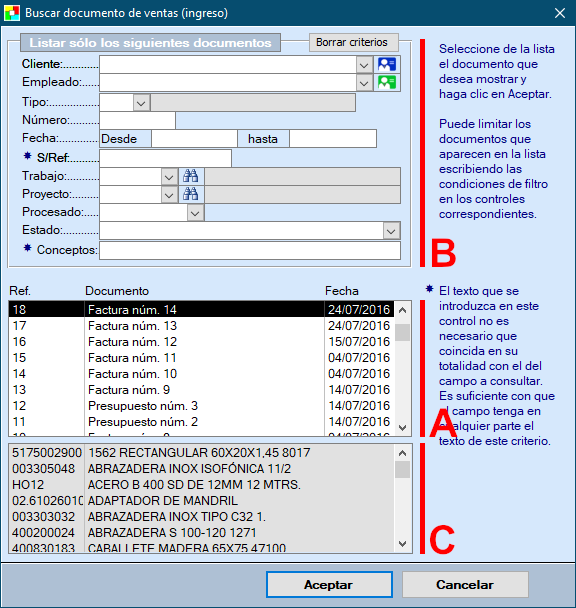
La única diferencia es que en este cuadro de diálogo de búsqueda se dispone, además, de un tercer bloque (el bloque C) que contiene los conceptos existentes en el documento seleccionado en el bloque A. Este bloque C es especialmente útil cuando se busca un documento para usar en otra parte de la aplicación (por ejemplo, para añadir conceptos a un trabajo desde un documento de ventas) porque si la búsqueda se hace desde el formulario de Ventas‑Ingresos, los conceptos pueden verse sobre el propio formulario a la vez que se va seleccionando cada documento.
Campos¶
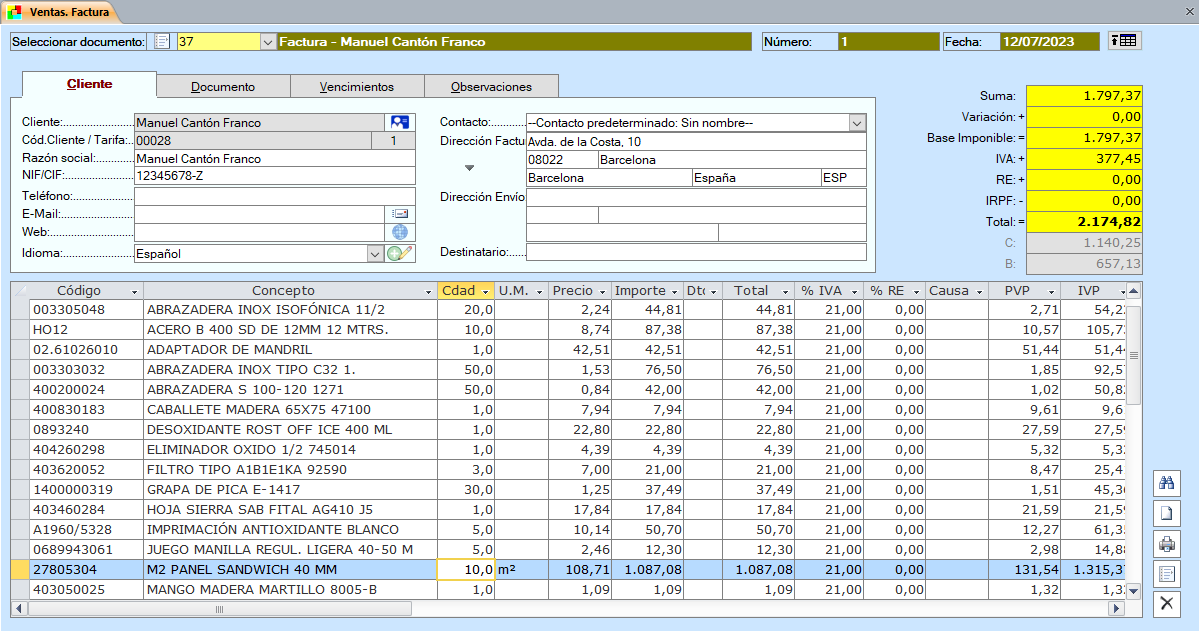
Pestaña Cliente:¶
Contiene los datos del cliente
Cliente: El nombre del cliente para el que se ha creado el documento. No es editable, aunque puede cambiarse utilizando el botón Buscar Cliente
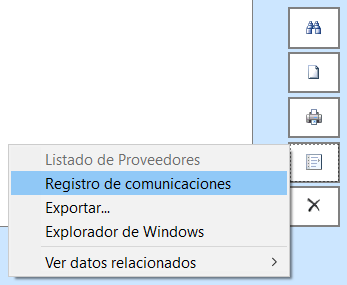
Cód. Cliente: El código (ID, identificador) del cliente. No es editable
Tarifa: La tarifa asignada al cliente.
Razón social: El nombre fiscal del cliente. Si es el mismo que el nombre comercial (Cliente) no es necesario indicar aquí nada.
CIF: El Número de Identificación fiscal del cliente 4.
Teléfono: El número (o números) de teléfono del cliente.
E-Mail: La dirección de correo electrónico.
Web: La dirección URL de la página web.
Idioma: El idioma establecido para el cliente. Sirve para que WinPYME sepa en qué idioma ha de imprimir las etiquetas de los campos y en qué idioma ha de insertar los conceptos cuando seleccione un producto registrado en la base de datos.
Contacto: La persona de contacto de la empresa destinataria del documento. Cualquiera de los contactos que figuran en la ficha del cliente.
Direcciones: Al crear un documento, las direcciones que inserta son las que figuran en la ficha del cliente, pero el dato que figura aquí no se guarda en la tabla de clientes de tal forma que cualquier modificación sólo afectará a la ficha del documento en el que se realiza.
Destinatario: En principio pensado para añadir un destinatario que podría anteceder a la dirección de envío e incluir en el documento impreso pero que, como texto independiente que es, puede usarse para cualquier otro fin.
Pestaña Documento:¶
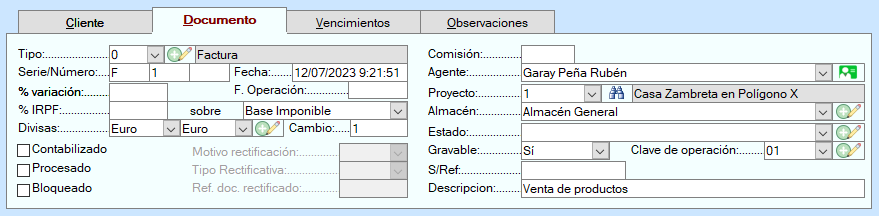
Contiene los datos generales del documento
Tipo: El tipo de documento. (Doble clic sobre este control abre el diálogo de configuración de documentos de ventas para editarlos)
Serie, número y sufijo: Este bloque de tres incluye la serie registrada para el documento (formada en la creación a partir de la serie de la actividad de la empresa con la que se está trabajando y el prefijo del tipo de documento), el número asignado al documento y el sufijo (que puede posponerse al número). Serie y número forman el índice y no puede haber dos documentos del mismo tipo y en el mismo año con una serie y número iguales.
Fecha: La fecha del documento.
% variación: El porcentaje de variación se aplica sobre la suma neta de todos los productos. Puede ser positivo, con lo que se incrementaría el valor final del documento o negativo, con lo que se haría un descuento, reduciéndose la base imponible del documento.
Fecha de operación: Para registrar la fecha de la operación.
% IRPF: El porcentaje de impuesto directo (IRPF…) a aplicar sobre el campo indicado a continuación (Total o Base Imponible).
Divisas: La primera indica la divisa en la que se valoran las líneas de detalle del documento. La segunda no es obligatoria y se utiliza por si desea que los totales se indiquen también en esta segunda divisa con el fin de ofrecer mayor información a su cliente, en el caso, por ejemplo de exportaciones.
Cambio: Tipo de cambio. El número de unidades de la divisa segunda necesarias para igualar a la divisa primera 5.
Contabilizado: Indica si se ha pasado o no a contabilidad.
Procesado: Indica el estado en el que se encuentra el documento. Por ejemplo, marcado es que se ha facturado (si fuese un albarán) o que se ha contabilizado (si es una factura), etc.; sin marcar, que todavía está pendiente.
Bloqueado: Marcado, WinPYME no le permitirá hacer modificaciones. Es un elemento de seguridad, para evitar cambios en el registro por despistes.
Motivo rectificación: Desplegable en el que indicar la razón de emisión de una factura rectificativa. Este control (y los dos siguientes) sólo está disponible en caso de que el documento en cuestión sea de un tipo de documento registrado con la propiedad «Rectificativa».
Tipo rectificativa: Clasificación del tipo de factura rectificativa
Ref. doc. rectificado: La referencia del documento que se rectifica.
Comisión: El porcentaje de comisión a aplicar al documento
Agente: Es el agente que realizó la venta. Sirve para que WinPYME calcule correctamente las comisiones. Inicialmente (al crear el documento) se asigna el agente que figura en la ficha del cliente.
Proyecto: Inserte aquí la referencia de un proyecto con el que quiera asociar el documento.
Almacén: Para indicar de qué almacén se toman los productos y llevar las actualizaciones de stock correctamente (si así se ha decidido en la configuración menú Configuración‑>Tablas auxiliares‑>Documentos de ventas).
Estado: Indica el estado en que se encuentra el documento. Debe ser uno de los configurados como posibles para cada tipo de documento.
Gravable: Si se trata de un documento con trascendencia fiscal (por ejemplo, factura) o no (por ejemplo, presupuesto).
Clave de operación: Valor determinante en los documentos con trascendencia fiscal ya que, además de utilizarse en la emisión del fichero Ticket-BAI, sirve para determinar la clasificación de los ingresos en la declaración del modelo 303.
S/Ref: Para señalar cualquier referencia dada por el cliente para el documento que estamos haciendo; por ejemplo, su número de pedido.
Descripción: Texto independiente para resumir las operaciones que se detallan en los conceptos del documento. En la emisión del fichero Ticket-BAI es un dato obligatorio.
Pestaña Vencimientos:¶
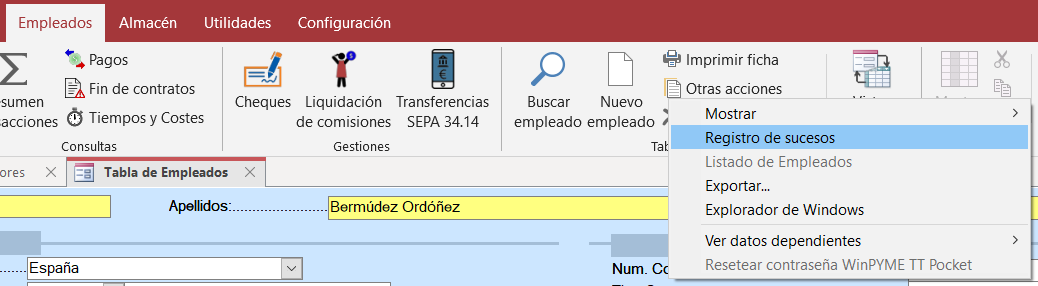
Contiene los datos relativos al pago del documento. Al crear el documento, si está pendiente de pago 6, deberá insertar los vencimientos, para dos cosas:
Decirle a WinPYME que está pendiente de cobro (y poder obtener, con ello, informes de pagos y cobros pendientes).
Señalar la fecha en que tendrá que ser abonado, el vencimiento, para informar al cliente y preparar el cobro.
Al cobrar el vencimiento, sólo será necesario cambiar el valor de estado a «2 (Pagado) »
Días de pago: De forma automática, al crear un nuevo documento, inserta como días de pago los establecidos para el cliente para el que se haya hecho el documento. No obstante, se pueden modificar para un documento concreto. Puede utilizar cualquier valor numérico y la coma (para separar varias fechas o el guión para indicar un rango de fechas. Por ejemplo: 10,20,25-30. Esto indicaría que son días a utilizar como válidos para insertar una fecha de vencimiento el 10, el 20 y del 25 al 30. Al establecer las fechas de vencimiento mediante el botón Insertar vencimientos fuerza al programa a respetar días señalados.
Forma de pago: Igual que ocurre con el control anterior, la forma de pago se toma automáticamente, al crear un nuevo documento, de la establecida para el cliente del documento, pero puede modificarse. A la descripción se le añade el número de cuenta si se trata de una forma de pago que lo requiere; por ejemplo, en el caso de clientes se requiere si así se ha establecido al configurar las formas de pago.
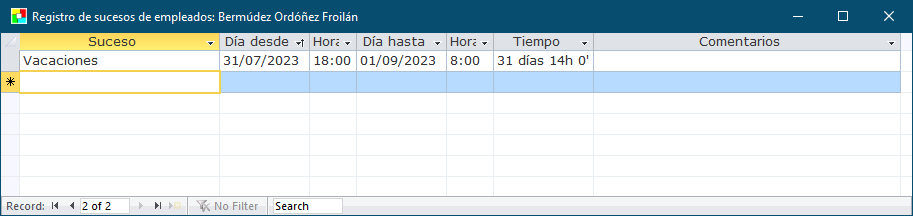 Vencimientos: Para informar de cuándo vence un
documento concreto (o parte de él). Se considera pagado cualquier
documento en el que no conste información sobre vencimientos o que
los vencimientos señalados estén marcados como pagados en el campo
Estado. Los vencimientos pueden insertarse manualmente o a través del
botón Insertar Vencimientos del formulario. Insertándolos mediante
este botón se comprueba también si existe algún anticipo registrado
para descontarlo.
Vencimientos: Para informar de cuándo vence un
documento concreto (o parte de él). Se considera pagado cualquier
documento en el que no conste información sobre vencimientos o que
los vencimientos señalados estén marcados como pagados en el campo
Estado. Los vencimientos pueden insertarse manualmente o a través del
botón Insertar Vencimientos del formulario. Insertándolos mediante
este botón se comprueba también si existe algún anticipo registrado
para descontarlo.Criterio de caja: Indica si la venta está afectada por este criterio de carácter fiscal para la declaración a Hacienda. El valor inicial lo toma de la configuración de actividades de la empresa pero se trata de una propiedad para cada venta porque es posible que este criterio cambie de un año a otro y, consecuentemente, pueden existir ventas a las que se haya aplicado este modo de declaración y ventas a las que no.
Pestaña Observaciones¶
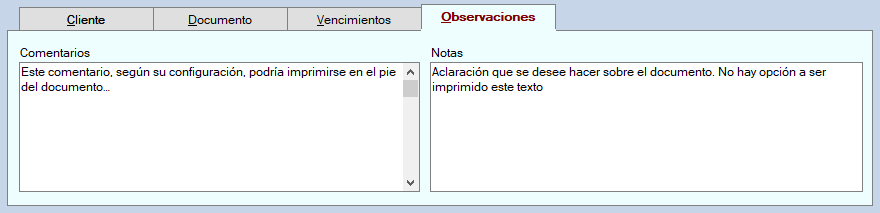
Comentarios: Cualquier texto que desee que aparezca en el documento. Se inserta al final del documento, si así lo ha decidido en la configuración.
Notas: Cualquier aclaración que desee anotar sobre el documento. No se imprime.
Totales¶
Los totales correspondientes al documento. Le interesa saber que C es la suma de los precios de coste y B es el Beneficio obtenido de la diferencia entre Base Imponible y Coste (por tanto, el beneficio antes de impuestos).
El cuadro de conceptos¶

Lo dicho al hablar de los registros de conceptos en Trabajos (Pestaña Productos) es básicamente extrapolable a este punto. No obstante, existen pequeñas variaciones, por lo que detallamos aquí todos los campos disponibles.
Código/Concepto: Este desplegable contiene una lista de los productos registrados marcados para utilizar en los documentos de ventas. Inserte el código o el nombre del producto que desea añadir al trabajo seleccionado. Si el producto está registrado en la tabla de productos y así lo ha establecido en la configuración de la aplicación, el programa actualizará el stock de almacén y le avisará si las existencias resultantes quedan por debajo del mínimo establecido.
Cdad: Unidades de producto. Se admiten valores decimales.
Largo, Ancho y Alto: Pueden utilizarse como unidades de valoración adicional o con un valor informativo, según su configuración. Su denominación también es configurable.
U.M.: La unidad de medida utilizada. Es un campo con valor informativo.
Precio: Precio de cada unidad de producto
Importe: Importe (Cantidad X Precio [X Largo] [X Ancho] [X Alto]). El importe también se puede establecer globalmente (sin necesidad de señalar los valores que lo forman ‑aunque sí puede poner alguno de ellos‑), pero entonces es necesario que no figure el precio de la unidad.
Dto: Porcentaje de descuento que desea aplicar al producto. Si el descuento es negativo (‑10% por ejemplo) el importe total se incrementará en ese porcentaje.
Total: Este control es de sólo lectura y es el resultado de multiplicar el Importe por el porcentaje de Dto.
% IVA: El porcentaje de Impuesto Indirecto 1 (IVA, IGIC…) que se aplica al producto. Sólo puede ser uno de los señalados al configurar la aplicación.
% RE: Igual, con respecto al segundo impuesto Indirecto (RE…).
Causa exención: Para indicar la razón de exención del impuesto indirecto (en su caso). Esta información tiene trascendencia fiscal al ser tenida en cuenta en la emisión del fichero Ticket-BAI.
PVP: Este control es de sólo lectura y es el resultado de añadir al precio, la cuota de impuestos indirectos (IVA, RE…).
IVP: Este control es de sólo lectura y es el resultado de añadir al importe total, la cuota de impuestos indirectos (IVA, RE…).
Fecha: Puede ser, por ejemplo, la fecha de emisión del albarán o cualquier otra fecha que desee establecer para el concepto. Sólo tiene valor informativo, ya que, a efectos de contabilizar el importe para estadísticas, la fecha que se considera es la fecha del documento (en la pestaña Documento)..
Ítem: WinPYME dispone de la posibilidad de crear grupos de conceptos. Esta agrupación se realiza mediante este campo. No importa el valor que señale aquí. Lo que sí le interesa saber es que puede imprimirse si lo desea, que el orden de impresión vendrá determinado en primer lugar por este campo y que puede, si así lo marca en la configuración, imprimir subtotales por cada grupo de conceptos. WinPYME, de forma automática, insertará el valor del último ítem registrado; así, cambiar de grupo sólo es necesario hacerlo al registrar el primer concepto de cada grupo.
Orden: Señale aquí, si lo desea, el orden en que quiere que aparezcan en el documento los distintos conceptos (agrupados primeramente por el campo Item). Este número de orden no tiene por qué ser correlativo. Puede insertar el número que quiera; puede ir salteado, puede haberlos repetidos, no importa. Sólo es interesante para forzar a que algún concepto en concreto salga antes que otro; Señale con un número menor el que quiere que aparezca antes en el documento.
Precio (coste): Es el precio de coste del concepto registrado. Si este se encuentra en la tabla de productos, se inserta inicialmente el precio neto que allí figura.
Importe (coste): Es el precio de coste multiplicado por la cantidad. Puede insertar directamente el importe si no figura el precio.
Origen: La referencia del documento (o documentos) que se considera el origen de este concepto. Útil para el sistema de trazabilidad.
Tabla: La tabla a la que se refiere. Un valor del 1 al 4 que representa respectivamente a las tablas Trabajos, Ventas-Ingresos, Compras-Gastos y Pedidos. Complementa al control anterior para el sistema de trazabilidad.
Lote: El código, número o texto que identifica la característica especial a considerar para el stock detallado del almacén. Sirve también para la gestión del sistema de trazabilidad.
Fecha Caducidad/Fabricación: Útil para el control detallado de stock, afecta también al sistema de trazabilidad 7. Determinar si la fecha a considerar es la de caducidad o fabricación también se configura en el menú Configuración->Opciones…
Imagen: Ruta de la ubicación de una imagen a añadir a la línea.
PPS: Producto o Prestación de servicios. Si no se dice nada, se considera que la línea se refiere a un producto. Este dato se usa para la emisión del fichero Ticket-BAI.
Libre1-Libre3: (Campo libre 1-3) Campos de uso libre. Puede utilizarlos para lo que desee. La etiqueta que indica qué contenido tendrá el campo se establece en la Configuración de opciones. La etiqueta que aparece en el documento impreso se establece en la configuración de idiomas, para poder indicar una por cada idioma.
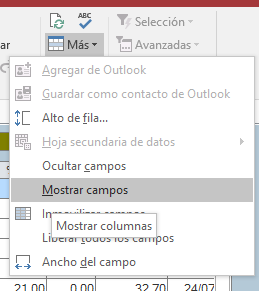
- 1
El número lo asigna automáticamente WinPYME. Por defecto pone siempre el siguiente número al último registrado dentro del año de la fecha. Así que, si no tiene ninguno registrado o si la fecha es la de un nuevo año, el número que propondrá WinPYME será el 1. Este dato lo puede cambiar si lo desea: WinPYME presentará un mensaje de advertencia, pero no le impedirá hacerlo.
- 2
Sea prudente usando esta opción de resumen si toma el origen a partir de varios documentos porque en este supuesto no se considera el porcentaje de variación global del documento (vea más adelante en este mismo capítulo, la descripción de los campos disponibles) ya que puede ser distinto de unos documentos de origen a otros.
- 3
El precio/hora es el fijado en la ficha del trabajo, no el de la del trabajador (dese cuenta que puede modificar el valor del precio/hora en la tabla de trabajos). La descripción no se refiere a la descripción del trabajo, sino a la descripción disponible para cada detalle de la pestaña Mano de Obra del trabajo. El dato de categoría lo toma del campo puesto de trabajo de la ficha del trabajador
- 4
El teléfono y los siguientes datos (e-mail, web e idioma) se obtienen directamente de la ficha del cliente. Por tanto, cualquier modificación realizada aquí no afecta sólo al documento de ventas en cuestión sino a la misma Tabla de Clientes.
- 5
Si no se indica nada en este control, se usará el valor establecido en la configuración de las divisas. Este control permite tener un valor fijo para un documento concreto con independencia de las fluctuaciones del mercado de divisas.
- 6
Porque si se ha pagado no es necesario. WinPYME considera como pagados los documentos de los que no conste información sobre vencimientos.
- 7
WinPYME utiliza esta fecha para saber qué producto ha de apuntar en las salidas. En el sistema de trazabilidad, anota primero los productos con una fecha anterior.