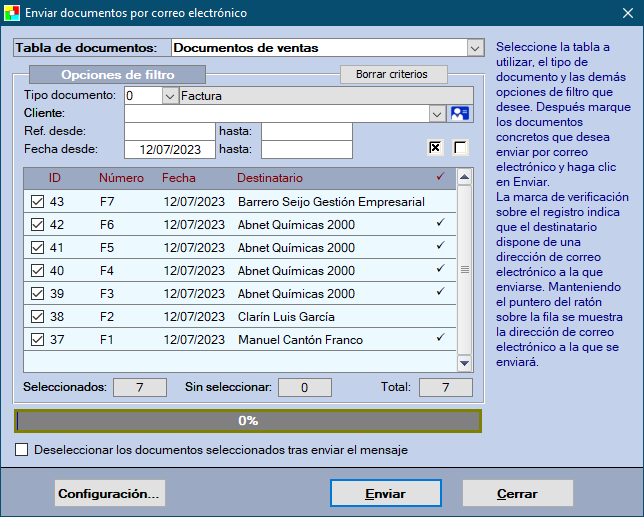Enviar documentos de ventas y pedidos por correo electrónico¶
Acceso¶
Pestaña «Clientes». Bloque «Gestiones». Botón «Enviar por EMail».
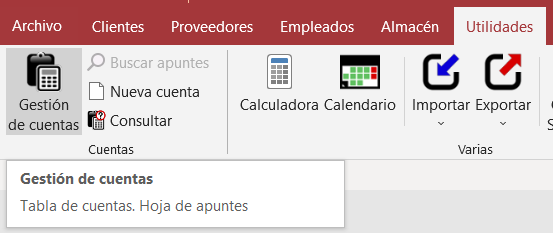
Pestaña «Proveedores». Bloque «Gestiones». Botón «Enviar por EMail».
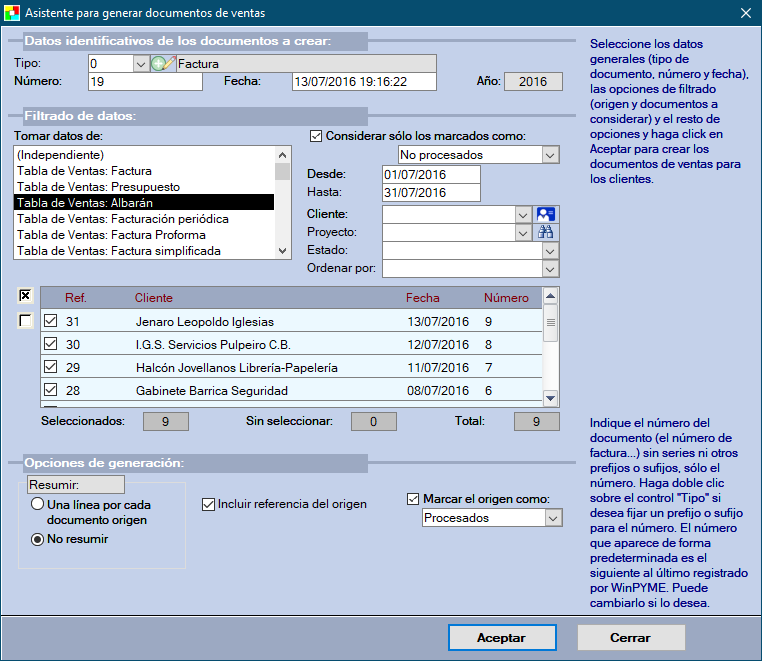
Finalidad¶
Permite el envío de un mensaje de correo electrónico con un documento de ventas o con un pedido a un proveedor como fichero adjunto en formato PDF.
El envío se produce a la dirección (o direcciones separadas por punto y coma) asignadas al contacto para que figure en el correspondiente documento. También es posible configurar para que, además, se envíen al contacto predeterminado señalado en las correspondientes fichas de clientes y proveedores.
Para poder enviar correos es necesario que esté instalado Microsoft Net Framework en, al menos, su versión 3.5. Si no fuera así, aparecerá el siguiente mensaje cuando se intente enviar.
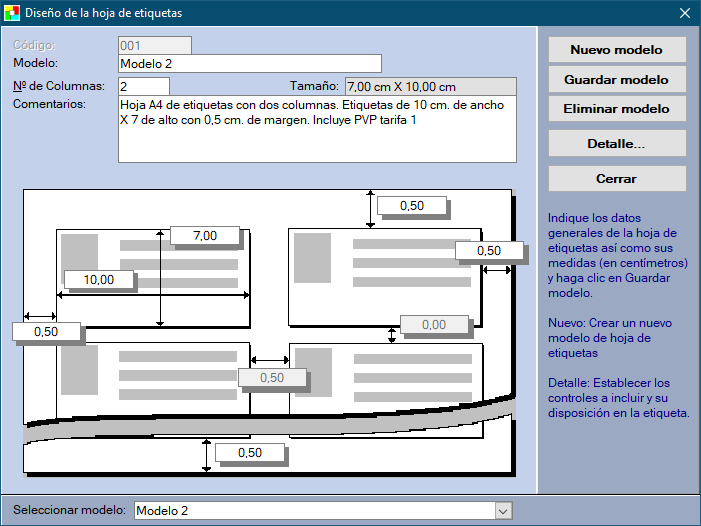
Si fuese el caso, será necesario activar o descargar e instalar esta versión de Microsoft Net Framework (o una superior). Puede hacerlo desde la web de Microsoft (el enlace al que apunta podría cambiar en el futuro).
Procedimiento:¶
Si no lo ha hecho anteriormente, pinche en el botón «Configuración…» para acceder a la configuración inicial.
Indique la tabla de documentos que desea usar,
Seleccione, en el bloque de “Filtrado de datos”, el tipo de documento.
Establezca, si lo desea, las demás opciones de filtrado, para reducir el número de registros de la lista y poder seleccionar más fácilmente aquellos documentos que quiere enviar por e-mail.
Señale el documento o documentos de ventas (o pedido/s) que desea utilizar.
Si lo desea, indique que tras el envío se desmarquen los documentos seleccionados
Haga clic en Enviar.
Explicación de los controles¶
Tabla de documentos: Indique aquí si lo que desea enviar es un documento de ventas o un pedido a un proveedor.
Opciones de filtro: En este bloque puede seleccionar los documentos a enviar
Tipo documento: Para seleccionar el tipo de documento de ventas o el grupo de pedidos a considerar. Es un dato obligatorio.
Cliente/Proveedor: Para que la lista de documentos se limite a los de un determinado cliente (documentos de ventas) o proveedor (pedidos).
Ref.: Para que la lista se limite a los documentos incluidos en un determinado rango de referencias (desde-hasta). Si omite el control Desde, se mostrarán las que sean menores que el dato incluido en Hasta y si se omite el valor de Hasta se incluirán todas las referencias a partir de la indicada en el campo Desde.
Fecha: El funcionamiento es idéntico al campo Ref., pero relativo a la fecha del documento.
Botones Seleccionar todo/deseleccionar todo (los situados a la derecha de los controles Fecha desde y Fecha hasta): Sirven para seleccionar/quitar la selección de todos los documentos de la lista.
Lista de documentos: Cada registro incluye el cuadro de selección, la referencia, el número de documento, la fecha del documento y el destinatario (cliente/proveedor). La marca de verificación a la derecha indica que hay disponible una dirección de email a la que enviar el mensaje. Situando el puntero del ratón sobre la fila se mostrará la dirección (o direcciones) a las que se va a enviar.
Deseleccionar los documentos seleccionados tras enviar el mensaje: Con esta opción marcada, se quitará la selección de documentos establecida para evitar que la próxima vez que se haga uso de la utilidad aparezcan marcados.
Configuración…: Para acceder a la configuración inicial, requerida para comenzar a enviar mensajes de email.
Enviar: Comienza la generación y envío de documentos.
Cerrar: Cierra el diálogo.
Configuración inicial¶
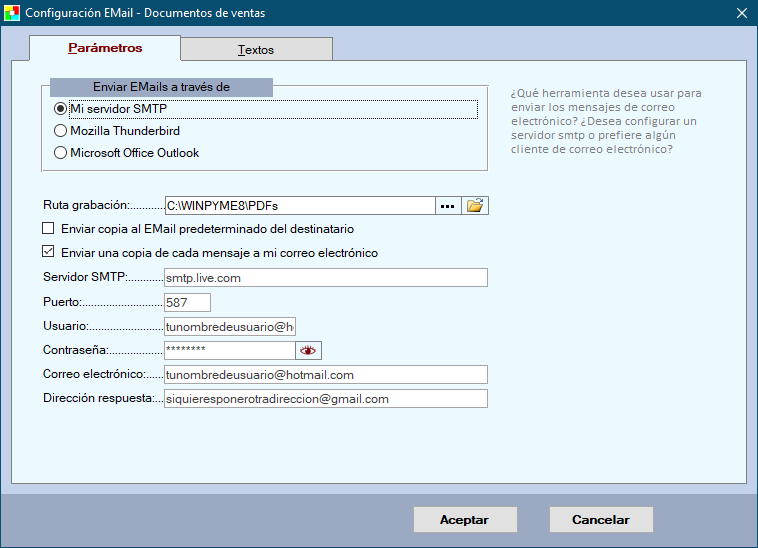
Enviar Emails a través de: Señale la opción que mejor se ajuste a sus preferencias y posibilidades: Mi servidor SMTP: Se requiere tener acceso desde programas externos a un servidor SMTP. Hay algunos servidores gratuitos (a la fecha de redacción) que permiten ser usados de forma gratuita (por ejemplo, Hotmail). Si normalmente usa una aplicación cliente (Thunderbird o Outlook) puede enviar los mensajes a través de ella (es mucho más simple de configurar en WinPYME porque se supone que ya está configurada desde la propia aplicación cliente).
Ruta de grabación: Es la carpeta donde se grabará el PDF del documento que se va a adjuntar en el correo.
Enviar copia al Email predeterminado del destinatario: Los mensajes se envían al contacto que figura en la ficha del documento que se envía. Puede también enviar una copia al correo electrónico predeterminado, el que figura en la propia ficha del cliente (o proveedor).
Enviar una copia de cada mensaje a mi correo electrónico: En la dirección especificada en el campo “Correo electrónico” se recibirá una copia del mensaje que se envía a cada destinatario.
Servidor SMTP: Indique aquí la dirección (en la ayuda del margen derecho del diálogo puede ver una lista de servidores de uso frecuente. Puede ser un nombre de dominio o la dirección IP) en la que se encuentra el servidor SMTP que se encargará del envío del mensaje con el documento PDF adjunto.
Puerto: El puerto a través del que se comunicará su equipo con el servidor. Son habituales el 25 (si no requiere conexión segura 1) el 587 (en caso contrario, con soporte TLS: Transport Layer Security).
Usuario: El nombre de usuario que requiere el servidor SMTP.
Contraseña: La contraseña que requiere el servidor SMTP.
Correo electrónico: La dirección de correo electrónico que se usará como remitente. Es habitual que el servidor SMTP (al menos si usa un servidor remoto) exija que sea una dirección en su rango.
Dirección respuesta: Por si desea usar una dirección diferente a la indicada en el campo “Correo electrónico” a la que se enviará el posible mensaje que envíe el destinatario cuando pulse Responder sobre su mensaje.
- 1
Por lo que es menos recomendable, ya que aunque tu servidor SMTP pueda enviar mensajes a través de ese puerto, cada vez es más habitual que los ISP residenciales y los proveedores de alojamiento bloqueen ese puerto.