Facturación electrónica¶
Acceso¶
Pestaña «Clientes». Bloque «Gestiones». Botón «Otras gestiones». Opción «Facturación electrónica»
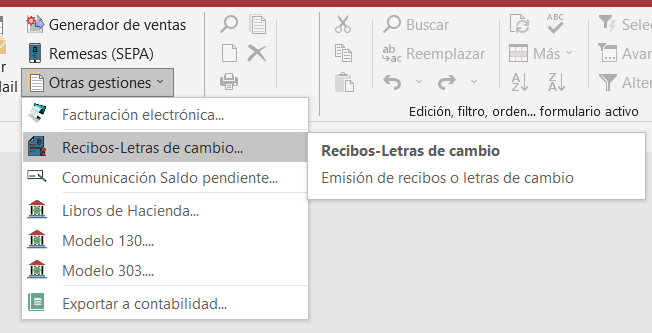
Finalidad¶
Esta utilidad genera una factura electrónica en formato facturae (fichero XML con una estructura definida) y la deposita en la ruta que especifique en el diálogo de generación. Además, si está registrado como proveedor en FACe, puede enviar directamente la factura.
Requisitos previos¶
Tener un certificado electrónico (bien en copia en un fichero o bien importado en el almacén de certificados con la opción de «Exportable», en este último caso)
Configurar algunos elementos de WinPYME para que la factura generada sea válida.
Importación del certificado digital¶
Para incorporar un certificado personal al almacén de certificados ha de hacer doble clic sobre el fichero que contiene el certificado que desea importar y seguir las indicaciones del asistente al que accederá.
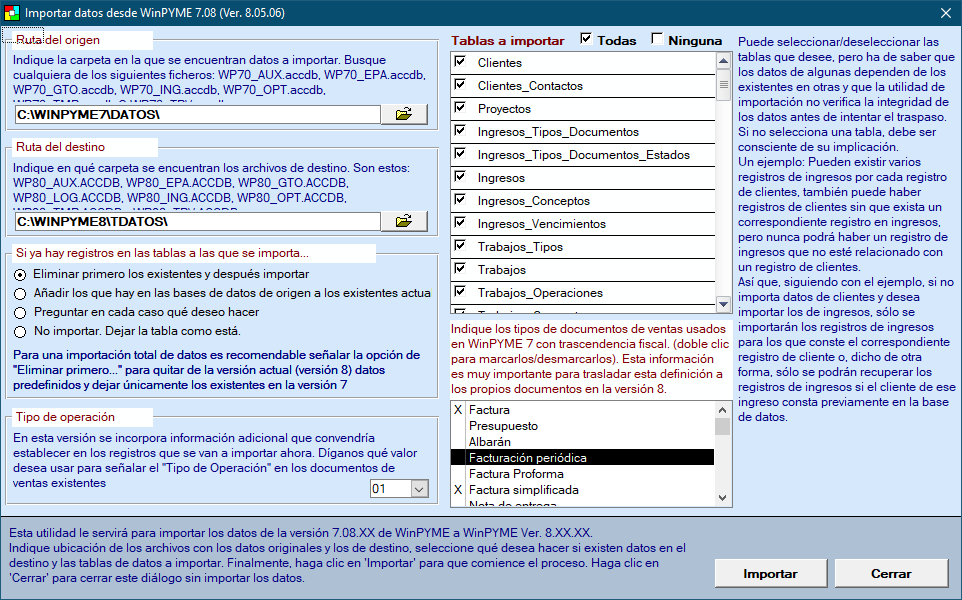
En este proceso ha de fijarse en el paso en que le pregunta cómo tratar la clave privada. Como se dice más arriba, es imprescindible que se marque “esta clave como exportable» ya que, por defecto, aparece desmarcada.
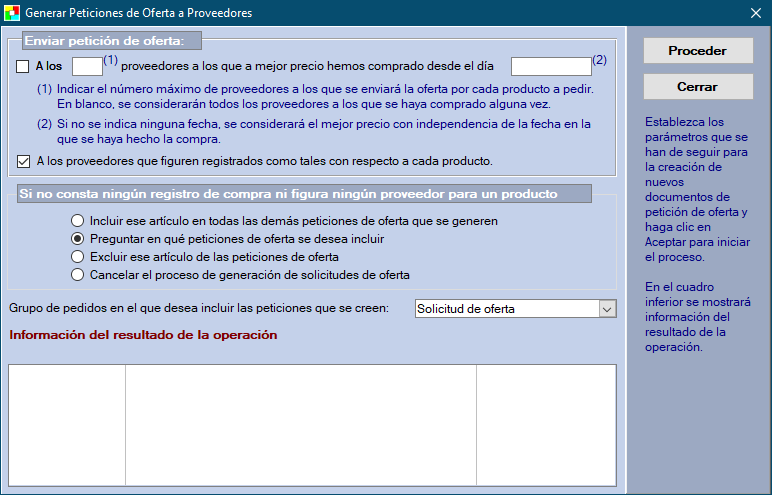
De lo contrario, cuando vaya a firmar una factura generada, le aparecerá el mensaje «5:Clave no válida para utilizar en el estado especificado».
Configuración de WinPYME para facturación electrónica¶
Para poder realizar la facturación electrónica se requiere que en WinPYME se hayan establecido una serie de valores en determinadas tablas. Es, en general, un proceso que sólo se ha de realizar una vez, pero que conviene tener presente:
Datos de la empresa: En caso de ser una persona física el titular, debe tener cumplimentados los campos referentes a nombre y apellidos. En cualquier caso, es imprescindible registrar el código del país según la ISO 3166-1:2006 Alpha-3.
Formas de pago: Debe estar cumplimentado el campo Cód FE de acuerdo con la siguiente codificación:
01 Al contado
02 Recibo Domiciliado
03 Recibo
04 Transferencia
05 Letra Aceptada
06 Crédito Documentario
07 Contrato Adjudicación
08 Letra de cambio
09 Pagaré a la Orden
10 Pagaré No a la Orden
11 Cheque
12 Reposición
13 Especiales
14 Compensación
15 Giro postal
16 Cheque conformado
17 Cheque bancario
18 Pago contra reembolso
19 Pago mediante tarjeta
Idiomas: Debe constar el código ISO 639-1:2002 Alpha-2 del idioma, consistente en dos letras para el idioma a usar en la factura: Por ejemplo: es->Español (Castellano), gl->Gallego, eu->Euskera, ca->Catalán, en->Inglés, fr->Francés, de->Alemán, etc.
Clientes: En la ficha del cliente han de aparecer cubiertos los campos del bloque “Facturación electrónica”; al menos, los tres destinados a registrar el nombre y apellidos en caso de ser una persona física el titular. Los otros cuatro campos (Oficina contable, Órgano gestor, Unidad tramitadora y oficina proponente) son útiles para la emisión de facturas a la Administración Pública. Estos códigos se pueden obtener en face.gob.es. Además, fuera del bloque de “Facturación electrónica”, concretamente en el bloque de Dirección de facturación, existe otro campo más para registrar el código del país según la ISO 3166-1:2006 Alpha-3. Este registro facilitará la operatoria ya que, al crear un nuevo documento de ventas, se trasladará automáticamente al punto donde sí es necesario para la factura: La dirección de facturación en el propio documento de ventas, en la pestaña de Datos generales.
El diálogo de emisión de facturas¶
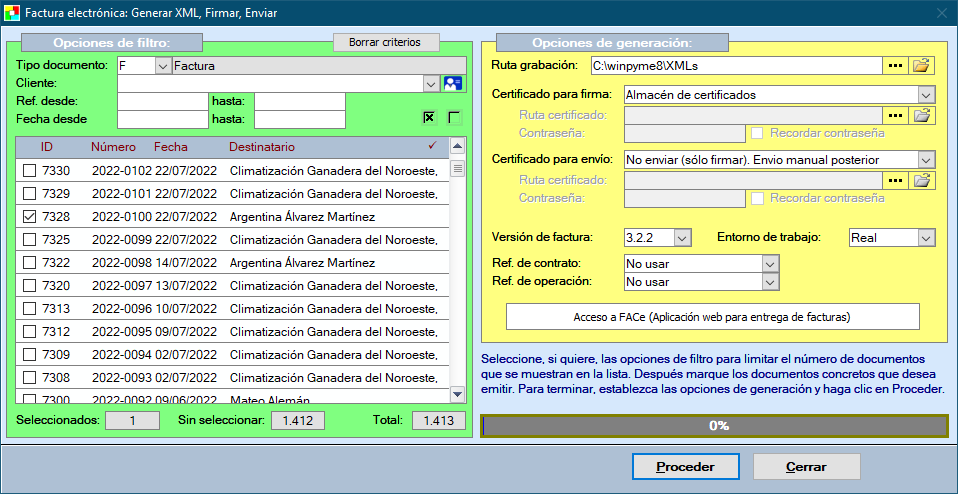
Como puede verse en la imagen, el diálogo se distinguen claramente dos bloques:
Selección de los documentos a emitir (el bloque verde de la izquierda) en el que puede filtrar primeramente por algún criterio específico y seguidamente marcar aquellos que le interesen. Una marca de verificación en el extremo derecho de la lista de documentos indica que ese documento consta como entregado en FACe. Pasando el ratón por encima de la línea podrá verse la referencia de registro de entrega.
Indicación de las opciones de generación, firma y envío (el bloque amarillo).
Ruta grabación: El lugar donde se guardarán los ficheros que se generarán al presional el botón «Proceder».
Certificados a usar: Se requiere el certificado en dos momentos: para firmar la factura y para identificarse en la plataforma en caso de enviarlo directamente. Para la firma puede usar un certificado de los que tenga registrados en el almacén de certificados o el de una copia independiente que haya hecho en un fichero o, más cómodo, seleccionar el certificado específico deseado. Para el envío 1, tiene además la opción de no enviar la factura directamente.
Versión de factura: La versión del esquema a utilizar. Sirve cualquiera salvo que el destinatario señale un formato específico.
Entorno de trabajo: Es el entorno al que se enviarán las facturas. Real (Producción) o Pruebas (Preproducción). Para ambos es preciso que previamente solicite el alta en FACe como proveedor.
Ref. de contrato: Algunas administraciones públicas (Navarra, por ejemplo) exigen la cumplimentación de alguna información adicional. Puede aquí seleccionar el campo que desea usar para informar la etiqueta <ReceiverContractReference>. Esta opción no está disponible en todos los formatos de factura.
Ref. de operación: Para seleccionar el campo a usar para informar la etiqueta <ReceiverTransactionReference>. El contenido del campo aquí indicado se trasladará a esta etiqueta del fichero XML. Esta opción no está disponible en todos los formatos de factura.
Operatoria: Seleccione el documento (factura) o documentos de los que desea generar la factura electrónica en el bloque de «Opciones de filtro». Seguidamente establezca las opciones deseadas en el bloque «Opciones de generación». Finalmente pulse el botón «Proceder». Al pulsar el botón «Proceder», WinPYME verifica con cada factura que se vaya a emitir si se dispone de la información necesaria, advirtiéndolo y permitiendo subsanar los defectos antes de emitirla. Tras pasar las comprobaciones, por cada documento seleccionado, se crearán dos ficheros en la carpeta indicada en el control «Ruta grabación»:
XML: llamado “NúmeroDeReferencia.XML” (en la captura de pantalla se llamaría 7328.XML).
XSIG: llamado “NúmeroDeReferencia_signed.XSIG” (7328_signed.XSIG). En este fichero, se le añade la firma digital al contenido del XML. Este es el que se habrá de subir a FACe (Punto General de Entrada de Facturas Electrónicas), cuando nuestro cliente sea la Administración Pública.
Enlaces externos¶
Gobierno de España. Información general sobre facturación electrónica
Gobierno de España. Servicio de validación de facturas electrónicas
Gobierno de España. Servicio de visualización de facturas electrónicas
- 1
Para poder enviar directamente la factura al servidor de FACe es preciso haber registrado previamente el certificado que se va a usar para el envío en FACe a través del formulario disponible en la siguiente dirección URL: https://ssweb.seap.minhap.es/ayuda/consulta/FACE. Junto con el formulario hay que enviar la parte pública del certificado a registrar (fichero .cer) y este modelo de declaración de conformidad firmado digitalmente.
