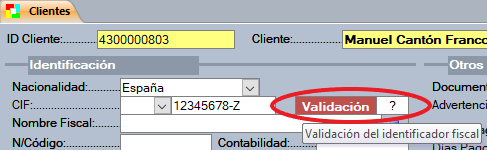Trabajos¶
Finalidad¶
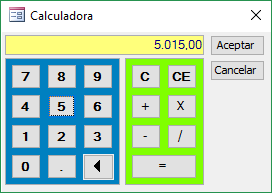
Desde este formulario se puede llevar un seguimiento de un trabajo: mano de obra, materiales y otros conceptos usados en la realización del trabajo.
El seguimiento se puede hacer a nivel de facturación y de costo. Pueden contrastarse los datos con un documento de ventas (por ejemplo, un presupuesto) para controlar posibles la correcta evolución de la ejecución.
Para imputar los precios e importes tanto de facturación como de costo se toman como base los materiales y otros gastos que se registren y los tiempos tanto de empleados como de las máquinas o herramientas que pudieran utilizar.
Procedimientos¶
Al abrir el formulario aparece vacío. Puede seleccionar un trabajo creado previamente para ver los datos y/o modificarlos o puede crear uno nuevo.

Para añadir un trabajo nuevo, haga clic sobre el botón Nuevo de la barra de botones del formulario o de la cinta de opciones. Se abrirá un cuadro de diálogo en el que podrá insertar los datos generales del nuevo trabajo.
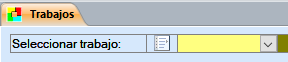

Si lo que desea es ver o modificar un trabajo abierto previamente, puede seleccionarlo directamente en la lista del control “Seleccionar trabajo” o puede utilizar el botón Buscar, que abrirá el cuadro de diálogo “Buscar trabajo” en el que podrá filtrar la lista de trabajos.
Puesto que la lista que incluye el control Seleccionar Trabajo está ordenada descendentemente por la referencia que WinPYME asigna a los trabajos en el momento de crearlos, aparecerán en primer lugar los últimos trabajos a los que se haya abierto ficha, lo que la hace especialmente útil si el trabajo que pretendemos utilizar es uno de reciente creación. En caso contrario, quizás le resulte más cómodo utilizar el botón Buscar.
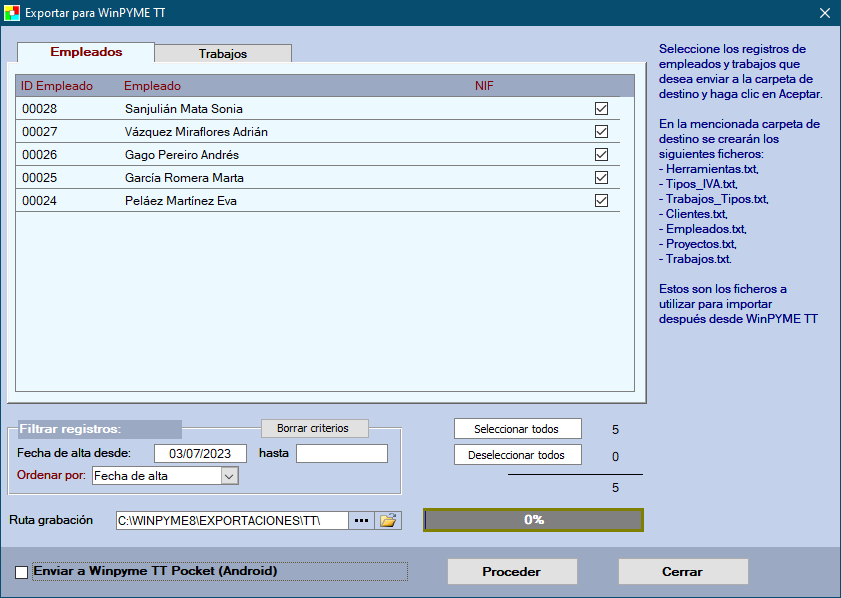
Es posible filtrar los registros incluidos en esta lista; para ello, sólo necesita hacer clic con el botón derecho del ratón sobre el cuadro «Seleccionar trabajo» o pinchar en el botón situado a su izquierda
Para modificar los datos generales de un trabajo, sustituya sobre su ficha los datos que tenga por los deseados. Proceda de la misma forma si desea modificar cualquier otro dato de las pestañas de Mano de Obra, Productos y Otros conceptos. En la pestaña de presupuesto sólo puede indicar si alguno de los conceptos presupuestado ya se ha realizado para llevar un control de las partes realizadas y de las pendientes del presupuesto.
Para añadir un nuevo dato de mano de obra o de productos y otros conceptos, sitúe el puntero del ratón al final de la lista y añada ahí los nuevos datos 1.
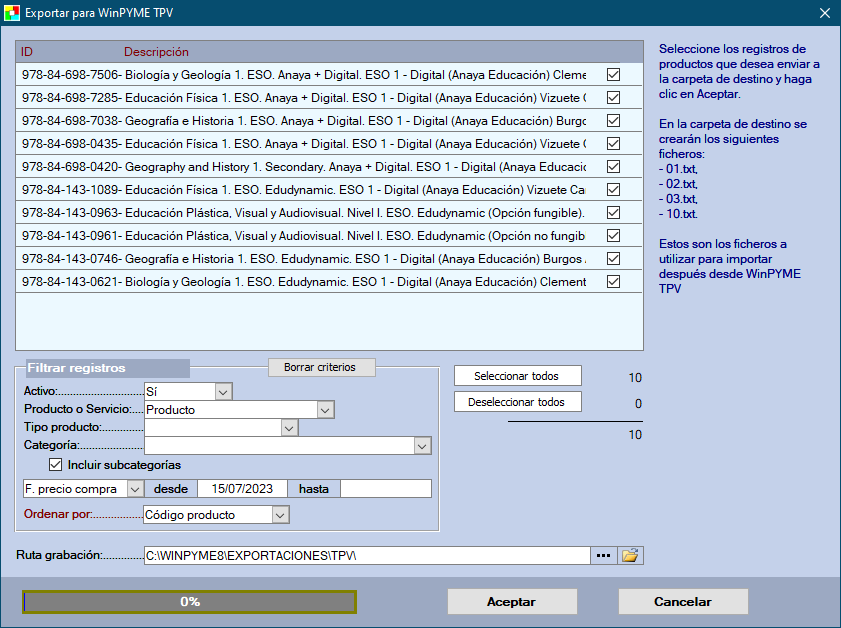
Para eliminar un trabajo, haga clic en el botón Eliminar trabajo. Antes de ser definitivamente eliminado, aparecerá un mensaje pidiendo su confirmación para asegurarse de que no ha pulsado por error el botón. Sea prudente, puedes una vez confirmada la eliminación de una ficha de trabajo no es posible recuperarla.
En la vista Ficha visualiza la información relativa a un único trabajo (un desplazamiento ágil por los distintos registros de trabajos en esta vista se puede conseguir a través del cuadro de diálogo Buscar Trabajo, ya que al seleccionar un registro de trabajo en la lista del cuadro de diálogo este se mostrará como fondo en el formulario de trabajos que está detrás).
En la vista Tabla visualiza los datos generales de todos los trabajos en una única ventana. No dispone de los detalles, los datos de materiales y mano de obra de cada trabajo visibles en las diferentes pestañas.
Nuevo trabajo¶
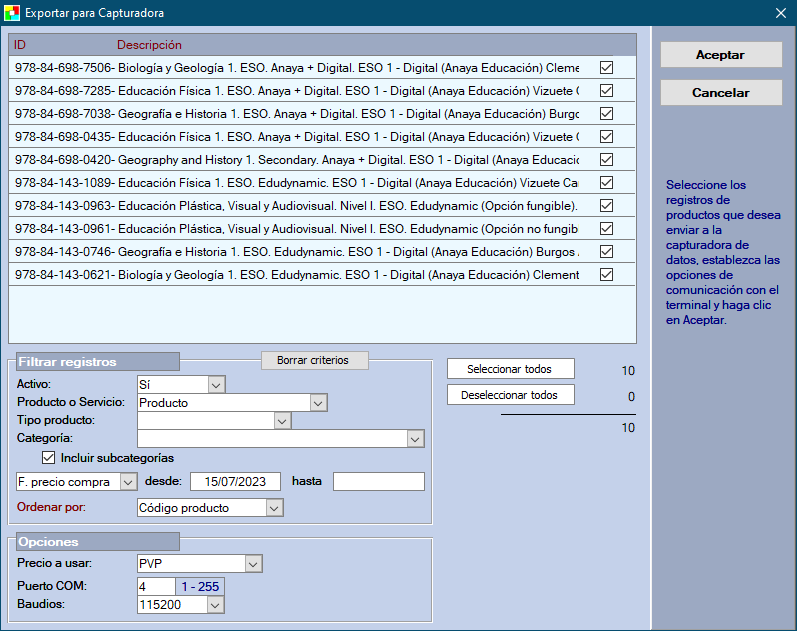
Al pinchar en el botón «Nuevo Trabajo» de la pestaña Clientes de la cinta de opciones (o de la barra de botones del formulario) se abre este cuadro de diálogo donde puede insertar los datos generales del nuevo trabajo. Es imprescindible que indique el nombre del cliente al que se asigna el nuevo trabajo y que señale una breve descripción del trabajo. El resto de campos son opcionales.
No vamos a detallar aquí para qué sirve cada uno de ellos porque esta información se presenta en la parte inferior del propio cuadro de diálogo. En la anterior captura de pantalla puede ver la información adicional (“Escriba aquí el nombre del cliente para el que va…”) correspondiente al contenido del control Nombre del cliente. Esta información varía en función del control en el que se encuentre el cursor en cada momento.
Buscar trabajo¶
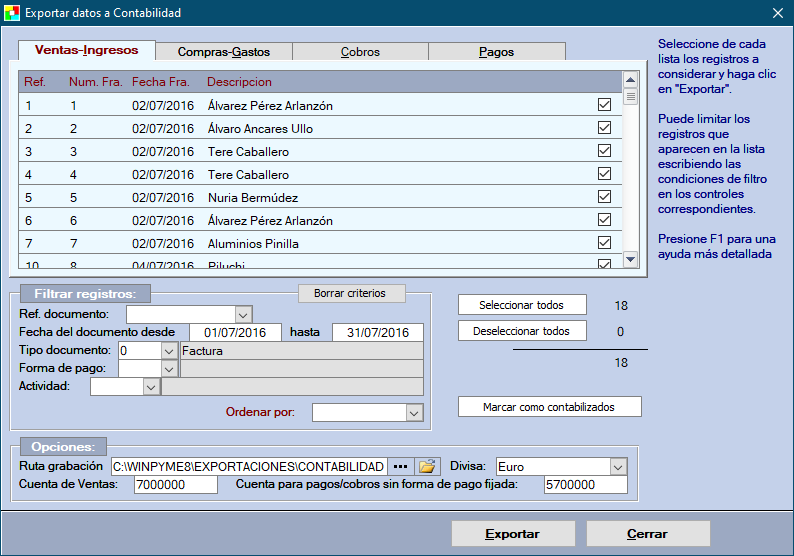
Para explicar el funcionamiento de este cuadro de diálogo nos remitimos a lo dicho al explicar el diálogo “Buscar proyecto”. Cambie toda referencia que se haga a Proyectos por Trabajos.
Campos¶
Datos del Cliente:¶
Cliente: El nombre del cliente para el que se ha abierto el trabajo.
Teléfono 2: El número (o números) de teléfono del cliente.
Fax: El número (o números) de fax
E-Mail: La dirección de correo electrónico.
Resto de datos generales:¶
Descripción: La descripción del trabajo para el que se ha abierto la ficha.
Dirección: Informativo. Es el sitio donde se hace el trabajo.
Fecha comienzo: Informativo. Fecha de comienzo del trabajo.
Fecha fin: Informativo. Fecha de finalización del trabajo.
Tipo: Informativo. Por si desea clasificar de alguna manera el trabajo.
Divisa: la divisa en la que se hacen las valoraciones de los materiales y mano de obra del trabajo.
% IVA mano obra: El porcentaje de impuesto Indirecto (IVA, IGIC…) que se aplica a los conceptos de mano de obra. El que se aplica a los productos se indica de forma independiente para cada producto.
% RE mano obra: Igual, con respecto al segundo impuesto Indirecto (RE…).
% IRPF: El porcentaje de impuesto directo (IRPF…) a aplicar sobre el campo indicado a continuación (Total o Base Imponible).
Ref. Seguimiento: La referencia de un documento de ventas. La pestaña Seguimiento mostrará los conceptos del documento seleccionado aquí para controlar las partes realizadas. A la vez, sirve también para la gráfica de evolución económica del trabajo.
Proyecto: La referencia de un proyecto con el que quiera asociar el trabajo.
S/Ref: Para señalar cualquier referencia dada por el cliente para el trabajo que estamos haciendo.
Almacén: Para indicar de qué almacén se toman los productos y llevar las actualizaciones de stock correctamente (si así se ha decidido en las opciones generales de configuración) 3.
Comentarios: Cualquier observación que se desee hacer sobre el trabajo.
Procesado: Indica el estado en el que se encuentra el trabajo. Por ejemplo, marcado es que se ha facturado, sin marcar, que todavía está pendiente.
Bloqueado: Marcado, WinPYME no le permitirá hacer modificaciones sobre la ficha del trabajo. Es un elemento de seguridad, para evitar cambios en el registro por despistes.
Totales:¶
Los totales correspondientes al trabajo. Le interesa saber que “C” es el Coste que supone el trabajo y “B” es el Beneficio obtenido de la diferencia entre Base Imponible y Coste (por tanto, el beneficio antes de impuestos).
El cálculo del coste se obtiene de la suma de cada registro de la columna “Importe (coste)” de las pestañas “Productos” y “Otros conceptos” y del control C de la pestaña “Mano de Obra”, que a su vez se calcula automáticamente a partir del dato de precios de coste introducidos para cada tipo de hora en la Tabla de Empleados y del precio de coste señalado en su tabla para la herramienta utilizada.
Gráfico de evolución:¶

El gráfico de evolución muestra el porcentaje de recursos utilizados en relación con el documento que sirve como referencia de seguimiento. Este porcentaje se puede calcular a partir del importe total de facturación o de coste en relación con la base imponible del documento en cuestión 4.
Pinche en la “F” para mostrar el dato en relación con el importe de facturación. Pinche en la “C” para que la relación sea con el importe de coste.
Los registros de conceptos¶
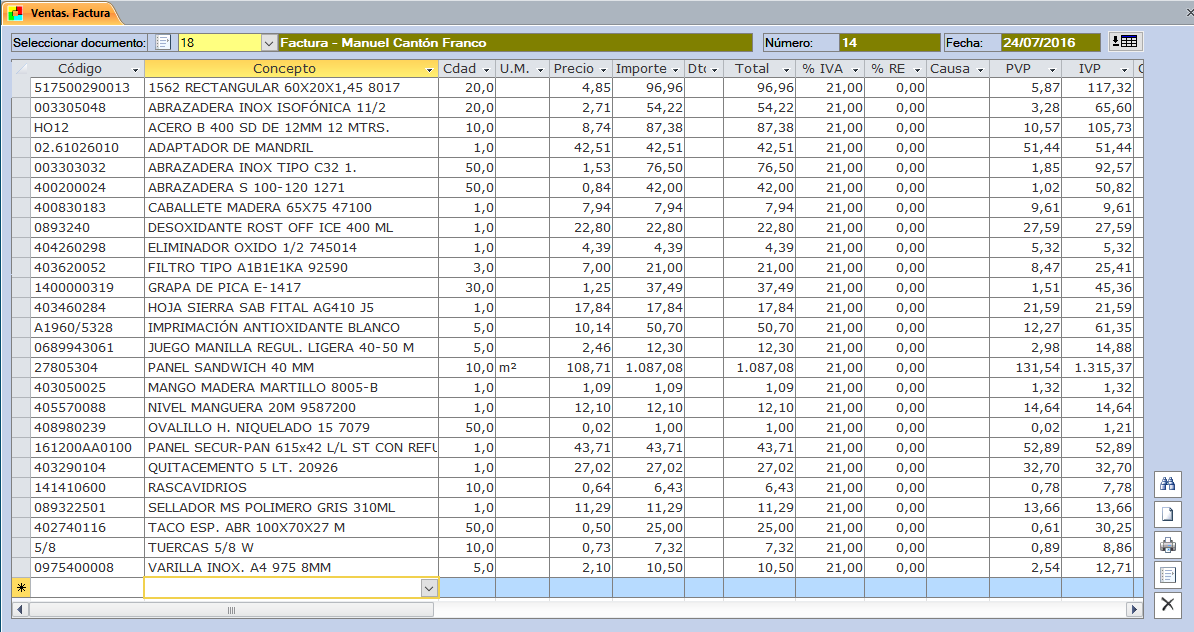
Dependiendo de la resolución del monitor es posible que desee dejar más espacio del disponible inicialmente para trabajar con las distintas pestañas de conceptos. Puede utilizar el botón “Subir cuadro de conceptos” para que la rejilla de conceptos ocupe también el espacio destinado a los datos generales. El botón “Bajar cuadro de conceptos” permite restablecer la disposición a la posición original.
En la parte inferior de cada una de las pestañas puede ver los totales correspondientes a esa pestaña.
Pestaña Mano de obra¶
Para el cálculo de los importes de mano de obra se utilizan tres parámetros: El trabajador, la operación realizada y la herramienta utilizada. Puede utilizar cualquiera de ellos (o sólo dos o los tres a la vez).
Al seleccionar un trabajador, automáticamente se inserta el precio de facturación indicado en la ficha del trabajador. Al seleccionar la operación y la herramienta se hace lo mismo recogiendo los datos a partir de las tablas auxiliares de operaciones y de herramientas. El precio por unidad 5 que se inserta automáticamente se puede modificar para un caso concreto.
El precio de coste que figura en la parte inferior de la pestaña se calcula en base a los precios fijados en las respectivas tablas (empleados, operaciones y herramientas).
Los datos de mano de obra también puede verlos agrupados por empleado y editarlos desde el formulario de registro de tiempos de trabajo (Pestaña Empleados).
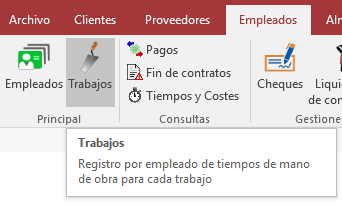
ID Empleado/Empleado: El código y el nombre del empleado que realizó el trabajo. Selecciónelo de entre los de la lista. La lista muestra los empleados registrados previamente en la tabla de empleados. Puede seleccionar el empleado a partir del código o del nombre.
Fecha: Fecha de ejecución del trabajo.
Desde: Hora de comienzo del trabajo (formato hh:mm).
Hasta: Hora de finalización del trabajo (formato hh:mm).
Horas: Número de horas empleadas en el trabajo. Por ejemplo, si empleó siete horas y media escriba aquí 7
Mntos: Número de minutos restantes. Por ejemplo, si empleó siete horas y media escriba aquí 30.
Tipo Hora: El tipo de hora a considerar (ordinaria, extraordinaria…). Se incluyen también los definidos en la tabla auxiliar de tipos de horas de trabajo, que permiten establecer un precio de facturación en función del trabajo realizado y no del trabajador que lo realice 6.
Precio (Trabajador): El precio de cada unidad de tiempo, es decir, el precio por hora. Este valor se actualiza al seleccionar el empleado, de acuerdo con lo especificado en la tabla de empleados, pero puede cambiarlo si quiere.
Importe (Trabajador): Importe (Tiempo X Precio). El importe también se puede establecer globalmente (sin necesidad de señalar el precio de cada hora), pero entonces es necesario que no figure el precio de cada hora.
Operación: Se refiere a la operación realizada en el trabajo. Selecciónela de entre las de la lista. La lista muestra las operaciones registradas previamente en la tabla auxiliar de operaciones.
Piezas: El número de piezas obtenidas en la operación descrita en el campo anterior.
Precio (Operación): El precio por cada pieza para la operación seleccionada. Este valor se actualiza al seleccionar la operación, de acuerdo con lo especificado en la tabla auxiliar de operaciones, pero puede cambiarlo si quiere.
Importe (Operación): Importe (Piezas X Precio). El importe también se puede establecer globalmente (sin necesidad de señalar el precio de cada pieza), pero entonces es necesario que no figure el precio por unidad.
Herramienta: La herramienta utilizada en el trabajo. La lista muestra las herramientas registradas previamente en la tabla de herramientas.
Precio (Herramienta): El precio de cada unidad de tiempo, es decir, el precio por hora. Este valor se actualiza al seleccionar la herramienta, de acuerdo con lo especificado en la tabla de herramientas, pero puede cambiarlo si quiere.
Importe (Herramienta): Importe (Tiempo X Precio). El importe también se puede establecer globalmente (sin necesidad de señalar el precio de cada hora), pero entonces es necesario que no figure el precio de cada hora.
Descripción: Por si desea insertar una breve descripción de los trabajos realizados. Tenga en cuenta que al facturar un trabajo puede elegir que se detalle la mano de obra, agrupando el detalle por la descripción realizada aquí.
Importe (Total): Valor de sólo lectura. Es la suma de los importes correspondientes al trabajador y a la herramienta utilizada.
Pestaña Productos¶
En esta pestaña se registran los materiales empleados en el trabajo. Puede añadir manualmente, uno a uno, cada producto. También puede registrar en bloque los productos de un documento de compras (o desde otro origen).
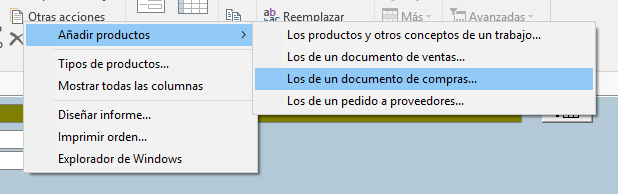
Código/Concepto: Este desplegable contiene una lista de los productos registrados marcados para utilizar en los documentos de ventas 7. Inserte el código o el nombre del producto que desea añadir al trabajo seleccionado. Si el producto está registrado en la tabla de productos y así lo ha establecido en la configuración de la aplicación, el programa actualizará el stock de almacén y le avisará si las existencias resultantes quedan por debajo del mínimo establecido. Haga doble clic sobre cualquiera de estos dos controles en la última fila y se abrirá el buscador de productos, que le ayudará a localizar el producto deseado.
Cdad: Unidades de producto. Se admiten valores decimales.
Largo, Ancho y Alto: Pueden utilizarse como unidades de valoración adicional o con un valor informativo, según su configuración. Su denominación también es configurable.
U.M.: La unidad de medida utilizada. Es un campo con valor informativo.
Precio: Precio de cada unidad de producto
Importe: Importe (Cantidad X Precio [X Largo] [X Ancho] [X Alto]). El importe también se puede establecer globalmente (sin necesidad de señalar los valores que lo forman ‑aunque sí puede poner alguno de ellos‑), pero entonces es necesario que no figure el precio de la unidad.
Dto: Porcentaje de descuento que desea aplicar al producto. Si el descuento es negativo (‑10% por ejemplo) el importe total se incrementará en ese porcentaje.
Total: Este control es de sólo lectura y es el resultado de multiplicar el Importe por el porcentaje de Dto.
% IVA: El porcentaje de Impuesto Indirecto 1 (IVA, IGIC…) que se aplica al producto. Sólo puede ser uno de los señalados al configurar la aplicación.
% RE: Igual, con respecto al segundo impuesto Indirecto (RE…).
PVP: Este control es de sólo lectura y es el resultado de añadir al total, la cuota de Impuestos Indirectos (IVA, RE…).
Fecha: Día que se utilizó el producto en el trabajo en cuestión.
Precio (costo): Es el precio de costo del concepto registrado. Si este se encuentra en la tabla de productos, se inserta inicialmente el precio neto que allí figura.
Importe (costo): Es el precio de costo multiplicado por la cantidad. Puede insertar directamente el importe si no figura el precio.
Origen: La referencia del documento (o documentos) que se considera el origen de este concepto. Útil para el sistema de trazabilidad.
Tabla: La tabla a la que se refiere. Un valor del 1 al 4 que representa respectivamente a las tablas Trabajos, Ventas-Ingresos, Compras-Gastos y Pedidos. Complementa al control anterior para el sistema de trazabilidad.
Lote: El código, número o texto que identifica la característica especial a considerar para el stock detallado del almacén. Sirve también para la gestión del sistema de trazabilidad.
Fecha Caducidad/Fabricación: Útil para el control detallado de stock, afecta también al sistema de trazabilidad 8. Determinar si la fecha a considerar es la de caducidad o fabricación también se configura en el menú Configuración->Opciones…
Pestaña Otros conceptos¶
La pestaña de Otros conceptos es similar a la de productos. Las únicas diferencias son:
Los controles Código/Concepto contienen una lista de los productos registrados limitada a aquellos cuyo tipo está marcado en la columna “Otros conceptos” de la tabla Tipos de productos.
Se añaden los controles ID Empleado/Empleado para poder asociar el concepto con un empleado (Dietas, kilometraje, etc.)
Pestaña Seguimiento¶
Acabado: Marcado indica que el concepto descrito ya se ha realizado. Para diferenciar la parte realizada de la pendiente del documento seleccionado en los datos generales del trabajo para hacer el seguimiento.
El resto de campos son los mismos que en la pestaña Productos y contienen la información del documento. No son editables.
- 1
Aunque es posible insertar en primer lugar cualquier dato del campo, aconsejamos introducir primero el dato de un campo relevante (por ejemplo, en la pestaña de productos un campo relevante sería el código del producto o el nombre; en la pestaña de mano de obra, es el trabajador, el código del trabajador o la herramienta) porque otros datos se insertan automáticamente en función de estos.
- 2
El teléfono, así como el Nº de fax y la dirección de correo electrónico, se obtiene directamente de los datos de contacto de la ficha del cliente. Por tanto, cualquier modificación realizada aquí no afecta sólo al trabajo en cuestión sino a la misma Tabla de Clientes.
- 3
Aún cuando no desee actualizar el stock de almacén, este campo no puede quedar vacío. Lo que pasa entonces es que no importa el valor que introduzca aquí. Tampoco ha de preocuparse porque no necesita introducirlo manualmente ya que WinPYME insertará el dato que haya configurado de forma predeterminada.
- 4
El % será siempre cero (0) si no figura ningún presupuesto en el control “Ref. Seguimiento”
- 5
En el caso de trabajador y herramienta las unidades son el tiempo (horas) y número de piezas para el caso de operación.
- 6
En la ficha del trabajador se establecen cuatro precios diferentes de facturación por cada hora de trabajo en función de si el tipo de hora seleccionada es ordinaria, extraordinaria, nocturna o festiva. Sin embargo, también es posible definir otros tipos que permitirán automatizar el establecimiento de un precio de facturación diferente por cada hora con independencia de quien sea el que hace el trabajo. Hay que recordar, además, que estamos hablando siempre de valores predeterminados. Para un registro concreto se pueden modificar.
- 7
Los tipos de productos a listar en el desplegable se marcan en la configuración de las tablas auxiliares. De todas formas, no es obligatorio que el dato que introduzca coincida con una entrada de la lista. Puede insertar el texto que desee. La lista es útil para facilitarle la tarea de introducir datos cuando estos están registrados en la Tabla de productos.
- 8
WinPYME utiliza esta fecha para saber qué producto ha de apuntar en las salidas. En el sistema de trazabilidad, anota primero los productos con una fecha anterior.